| 일 | 월 | 화 | 수 | 목 | 금 | 토 |
|---|---|---|---|---|---|---|
| 1 | 2 | 3 | 4 | |||
| 5 | 6 | 7 | 8 | 9 | 10 | 11 |
| 12 | 13 | 14 | 15 | 16 | 17 | 18 |
| 19 | 20 | 21 | 22 | 23 | 24 | 25 |
| 26 | 27 | 28 | 29 | 30 | 31 |
- Spotify Api
- spring boot
- MYSQL
- 백준
- Gem
- 자바
- Spring JPA
- 프로그래머스
- c
- SWEA
- Computer Science
- SECS
- programmers
- linux
- 회원가입
- SECS/GEM
- python
- java
- 회귀
- modern c++
- regression
- C++
- SW Expert Academy
- Spring
- Baekjoon
- 스포티파이
- spotify
- 파이썬
- SECS-II
- CS
- Today
- Total
비버놀로지
[C \ C++] 1. VS code에서 C\C++ 시작하기 본문
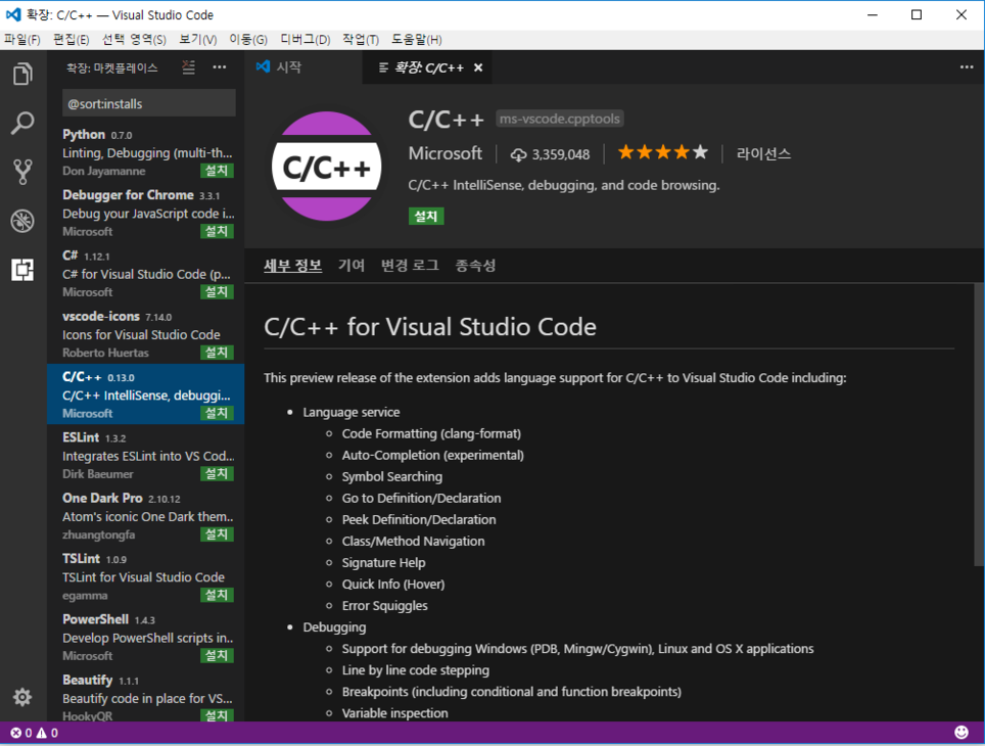
먼저, C/C++ 확장팩은 다운받아 줍니다.
그리고 아래의 링크로 들어가서 MinGW를 다운받아 줍니다.
sourceforge.net/projects/mingw/files/
MinGW - Minimalist GNU for Windows - Browse Files at SourceForge.net
×
sourceforge.net
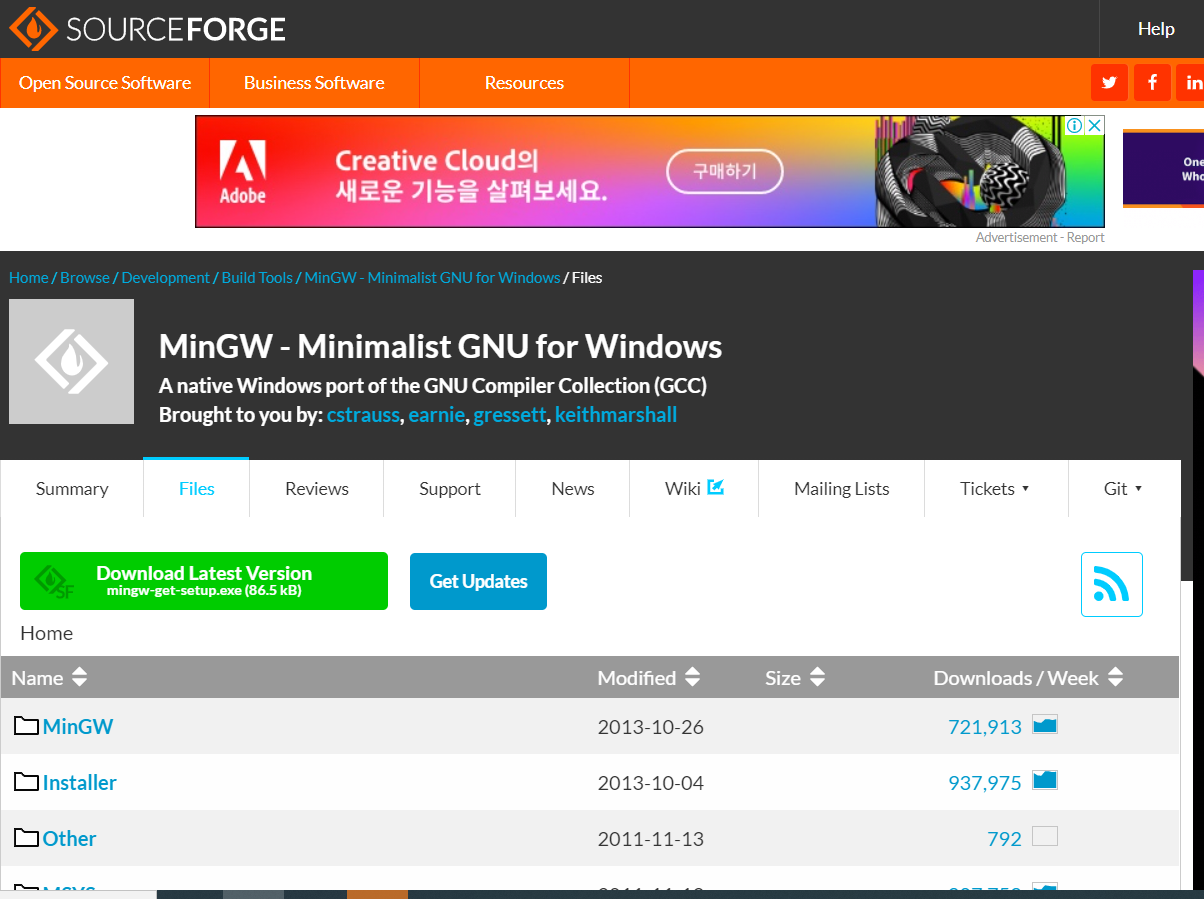
위에 녹색으로 적혀있는 Download Latest Version을 눌러 설치를 해줍니다.
설치 완료 후 실행하게 되면 아래와 같이 프로그램이 실행됩니다.
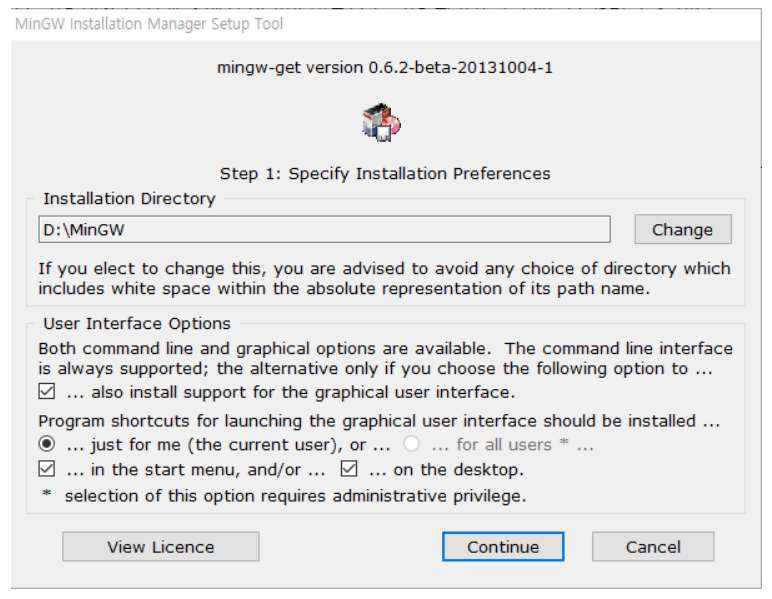
continue를 눌러줍니다.
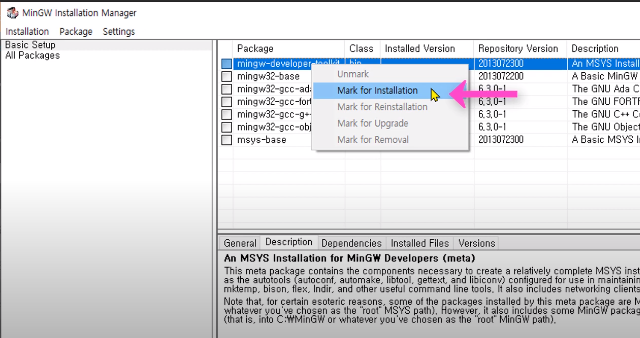
위와 같은 방식으로 체크를 해줍니다.
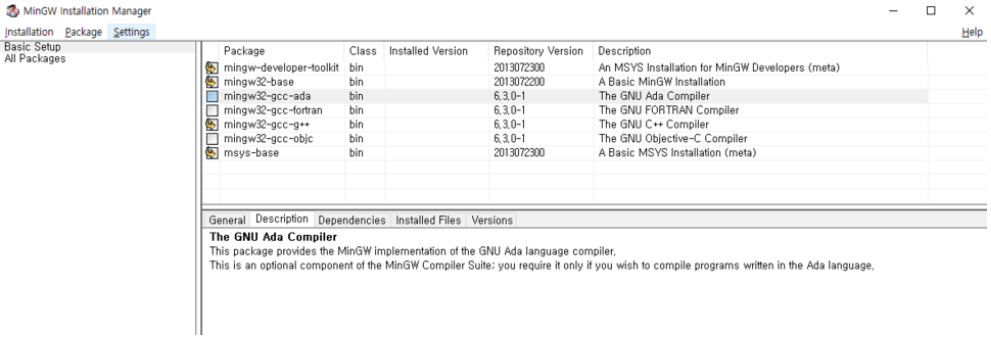
위와 같이 네개에 체크를 해줍니다. msys-base의 경우는 자동으로 체크가 될 것입니다.
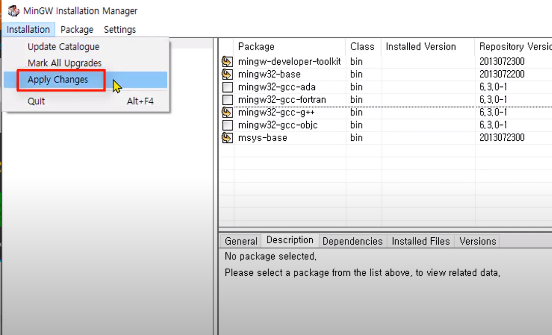
위와 같이 실행을 해주면 다운로드가 시작 됩니다.
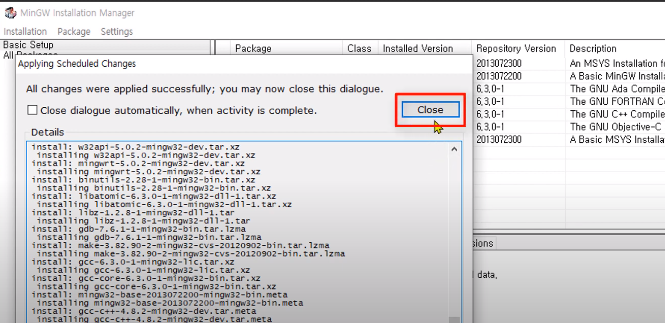
설치가 완료되면 프로그램을 꺼주시면 됩니다.
그다음 환경변수를 설정해 주어야 합니다.
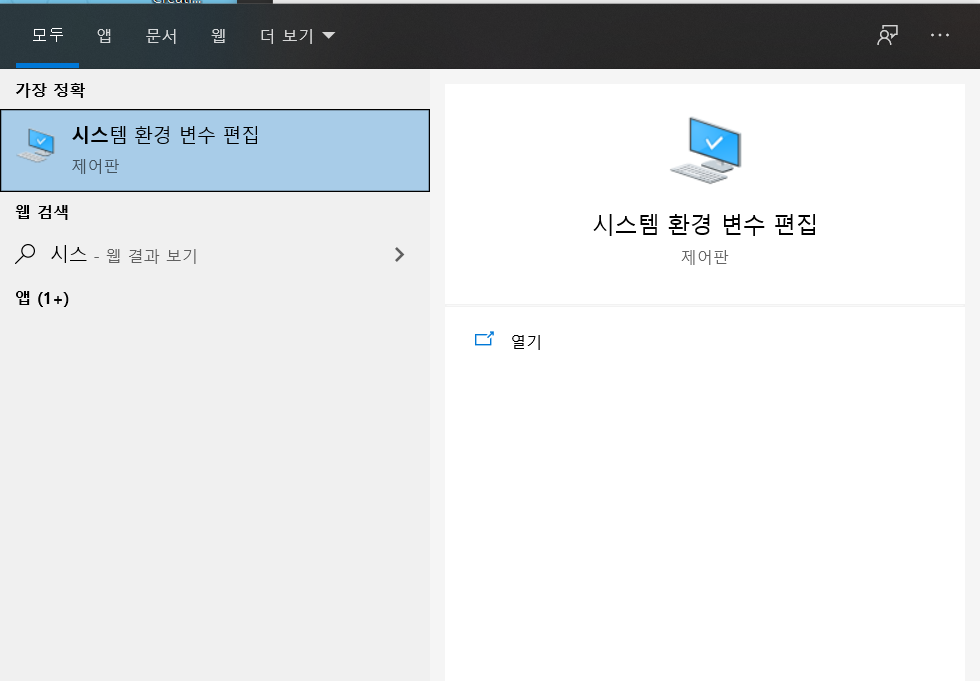
시작에서 시스템 환경 변수 편집을 검색해 들어가 줍니다.
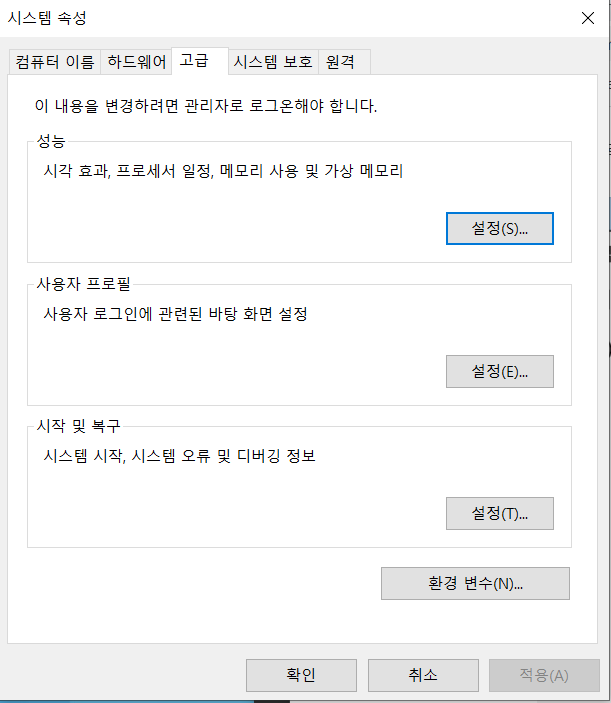
고급 탭에 있는 환경 변수를 눌러 줍니다.
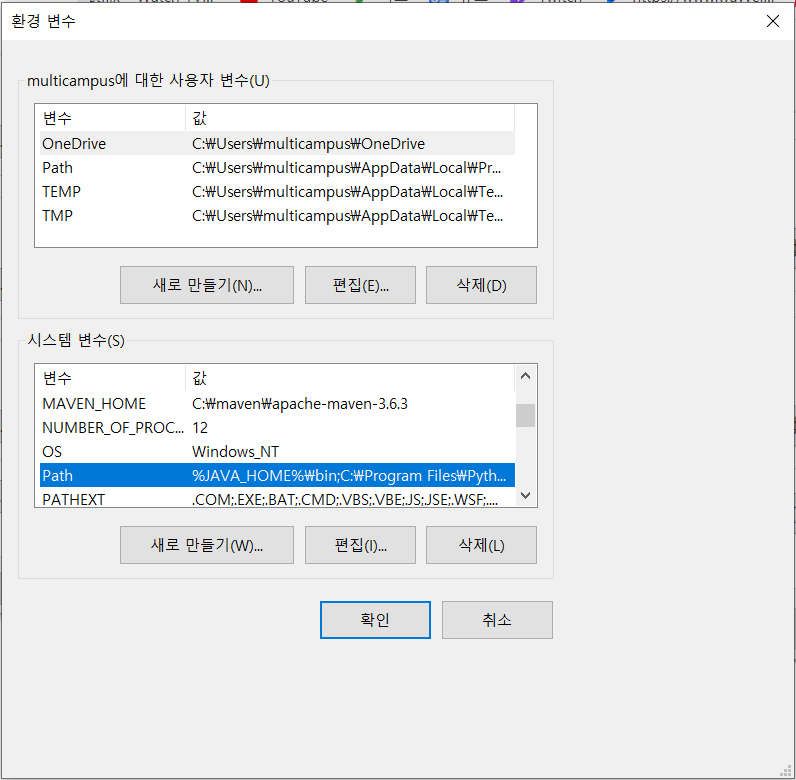
그리고 시스템 변수 안에 Path를 누르고 편집을 눌러 줍니다.

새로 만들기를 눌러 C:\MinGW\bin 를 입력하고 저장해 주면 환경변수 변경이 완료 됩니다.
환경변수가 잘 적용됬는지 확인을 위해 cmd를 통해 버전을 확인해 주어야 합니다.
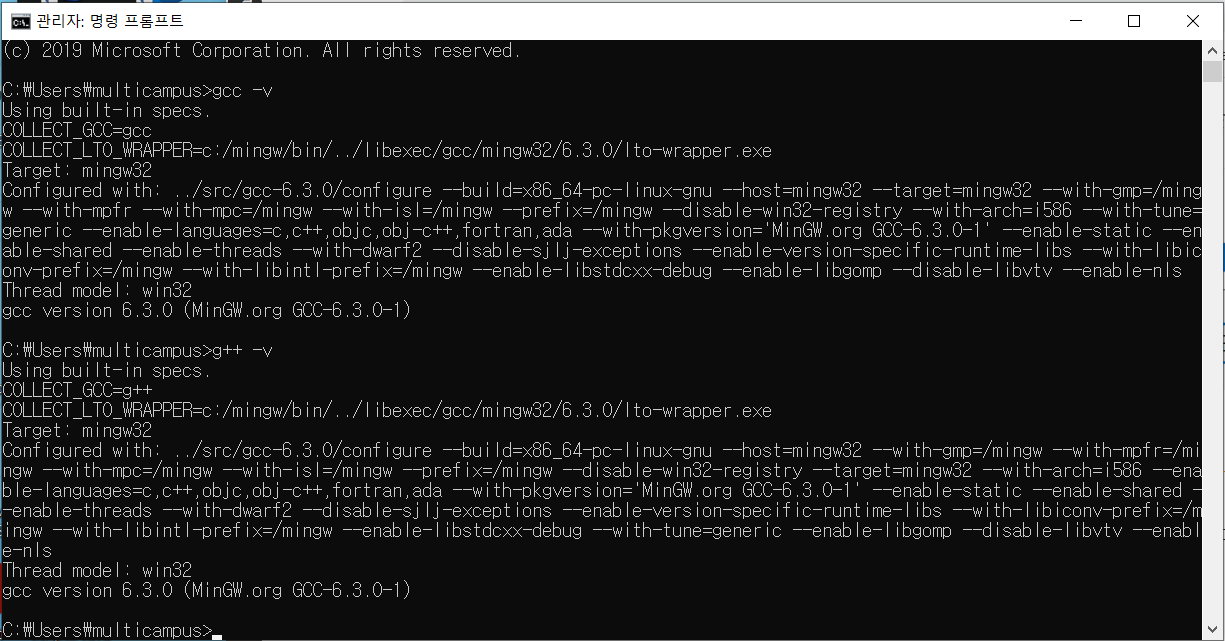
위와 같이 gcc -v와 g++ -v를 쳤을 때 위와 같이 나온다면 성공적으로 설치된 것입니다.
마지막으로 빌드와 실행 단축키를 등록해 주겠습니다.
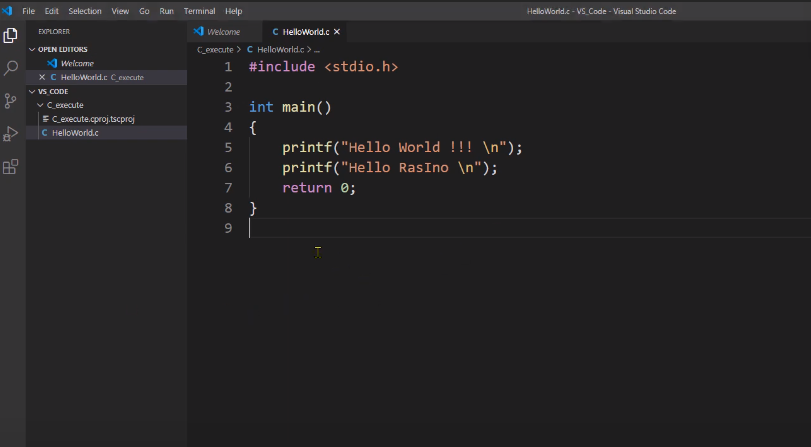
먼저, VS code 에서 위와 같이 작성해 줍니다.
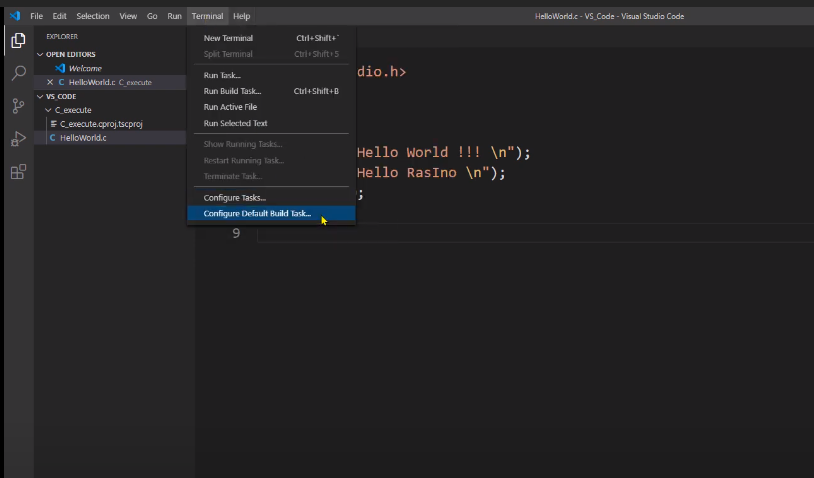
그 후 상단 메뉴에서 Terminal에 Configure Default Build Tesk... 를 눌러 줍니다.

환경마다 다를 수 있지만, gcc.exe build active file 을 눌러줍니다.
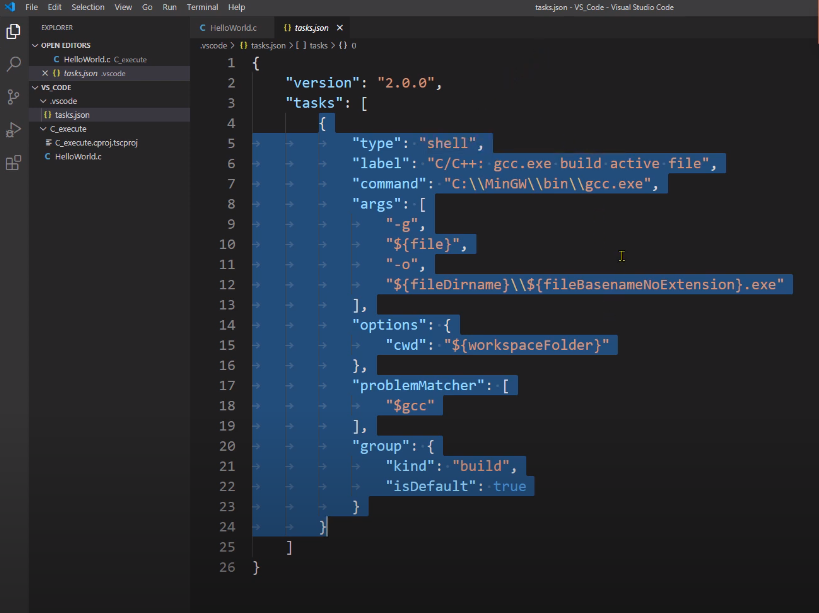
그러면 위와 같이 tasks.json이 나오는데 위의 코드를 모두 지우고 새롭게 작성해 주어야 합니다.
아래의 코드를 넣고 저장해 주시면 됩니다.
{
"version": "2.0.0",
"runner": "terminal",
"type": "shell",
"echoCommand": true,
"presentation": {
"reveal": "always"
},
"tasks": [
//C++ 컴파일
{
"label": "save and compile for C++",
"command": "g++",
"args": [
"${file}",
"-o",
"${fileDirname}/${fileBasenameNoExtension}"
],
"group": "build",
//컴파일시 에러를 편집기에 반영
//참고: https://code.visualstudio.com/docs/editor/tasks#_defining-a-problem-matcher
"problemMatcher": {
"fileLocation": [
"relative",
"${workspaceRoot}"
],
"pattern": {
// The regular expression.
//Example to match: helloWorld.c:5:3: warning: implicit declaration of function 'prinft'
"regexp": "^(.*):(\\d+):(\\d+):\\s+(warning error):\\s+(.*)$",
"file": 1,
"line": 2,
"column": 3,
"severity": 4,
"message": 5
}
}
},
//C 컴파일
{
"label": "save and compile for C",
"command": "gcc",
"args": [
"${file}",
"-o",
"${fileDirname}/${fileBasenameNoExtension}"
],
"group": "build",
//컴파일시 에러를 편집기에 반영
//참고: https://code.visualstudio.com/docs/editor/tasks#_defining-a-problem-matcher
"problemMatcher": {
"fileLocation": [
"relative",
"${workspaceRoot}"
],
"pattern": {
// The regular expression.
//Example to match: helloWorld.c:5:3: warning: implicit declaration of function 'prinft'
"regexp": "^(.*):(\\d+):(\\d+):\\s+(warning error):\\s+(.*)$",
"file": 1,
"line": 2,
"column": 3,
"severity": 4,
"message": 5
}
}
},
// // 바이너리 실행(Windows)
{
"label": "execute",
"command": "cmd",
"group": "test",
"args": [
"/C",
"${fileDirname}\\${fileBasenameNoExtension}"
]
}
]
}
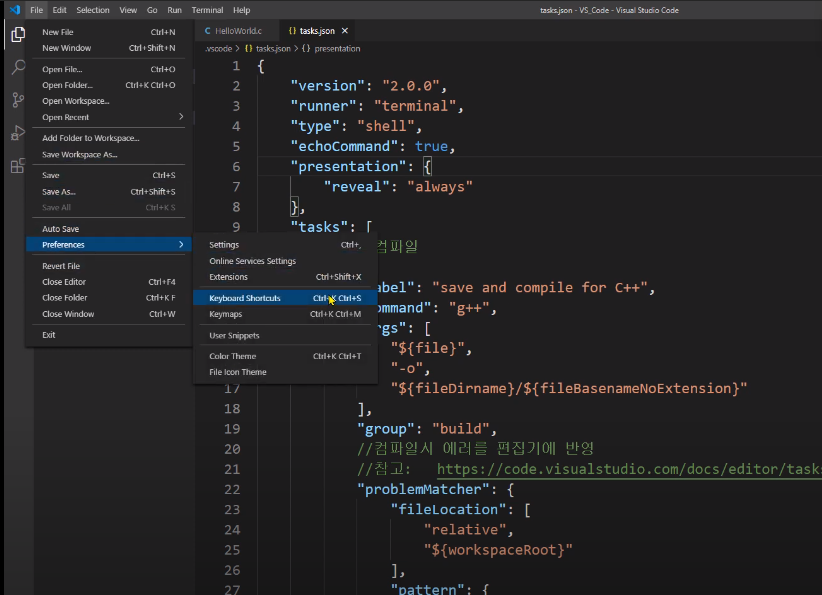
그리고 file 에 preferences 에 Keyboard Shortcuts를 눌러 줍니다.
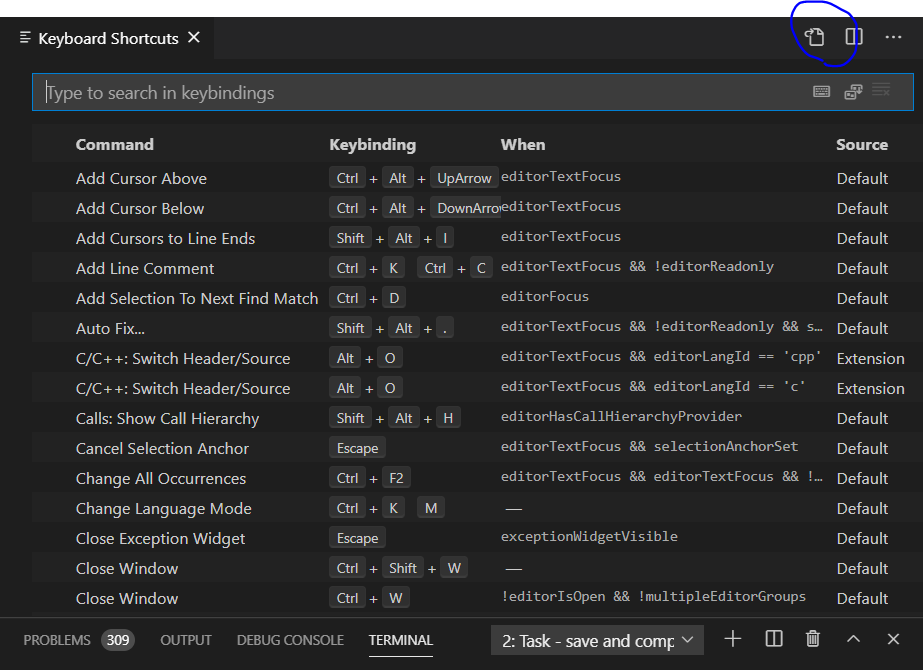
그리고 우측 상단의 버튼을 눌러줍니다.
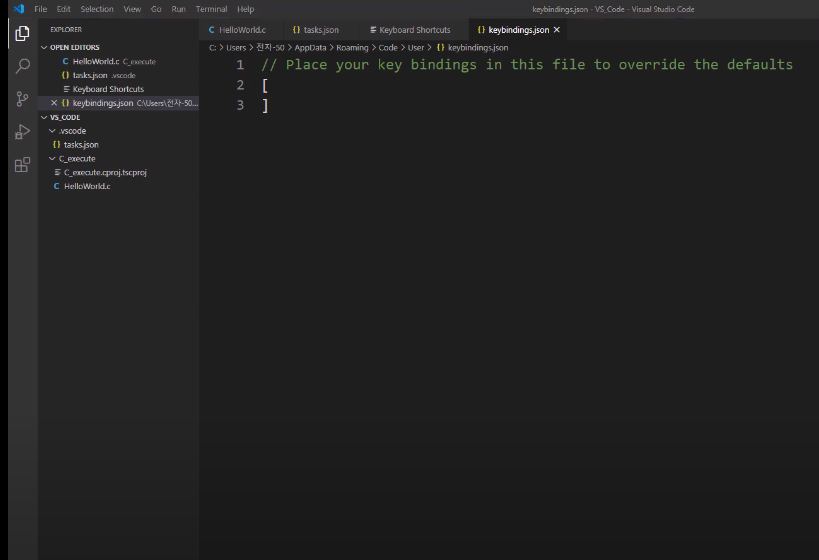
그러면 위와 같이 keybindings.json 이 나올 것입니다.
이부분도 모두 지워주시고 아래의 코드를 복사해서 저장해 주시면 됩니다.
// Place your key bindings in this file to override the defaults
// 아래 키 바인딩을 파일에 넣어서 기본값을 덮어 씁니다.
[
// 컴파일
{
"key": "ctrl+alt+c",
"command": "workbench.action.tasks.build"
},
// 실행
{
"key": "ctrl+alt+r",
"command": "workbench.action.tasks.test"
}
]
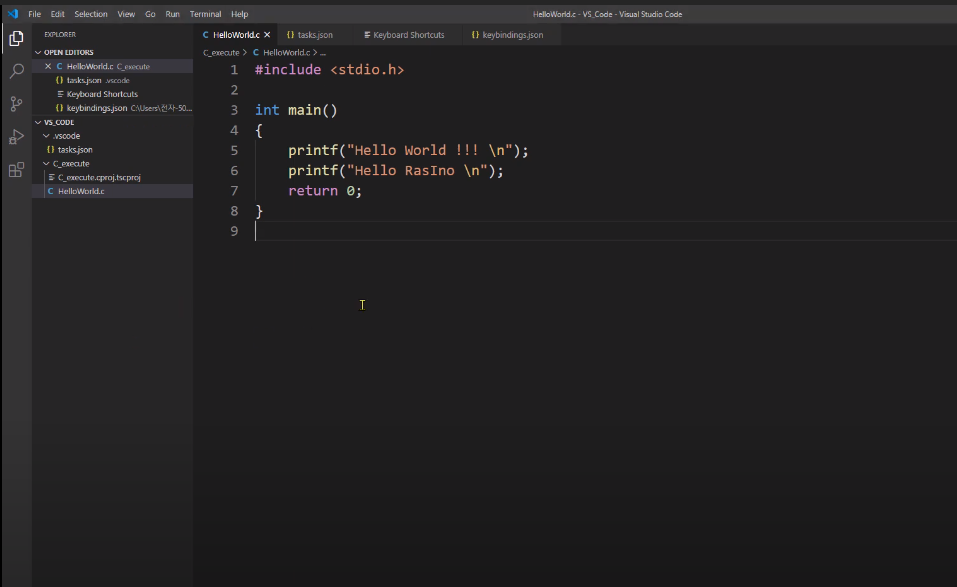
이제 아까 작성한 코드에서 ctrl + alt + c 를 눌러 줍니다.
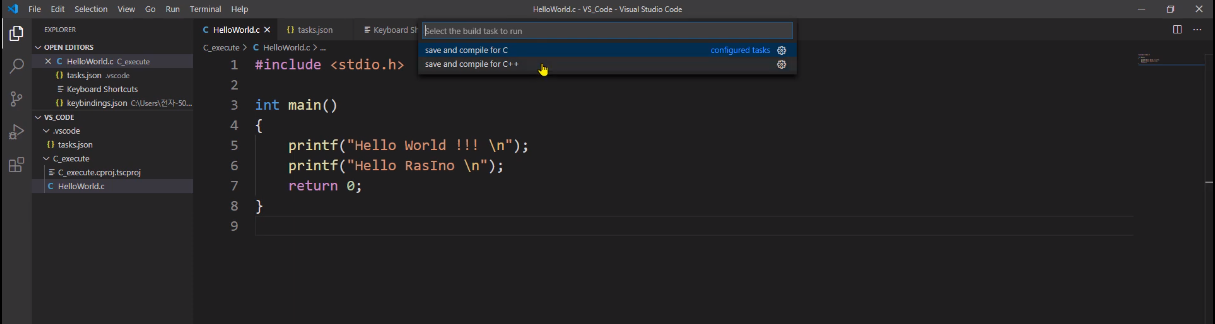
그러면 위와 같이 두가지가 나오는데 지금은 C로 작성했기 때문에 save and compile for C를 눌러 줍니다.

위와 같이 나온다변 빌드가 성공한 것입니다.
마지막으로 ctrl + alt + R 을 눌러줍니다.
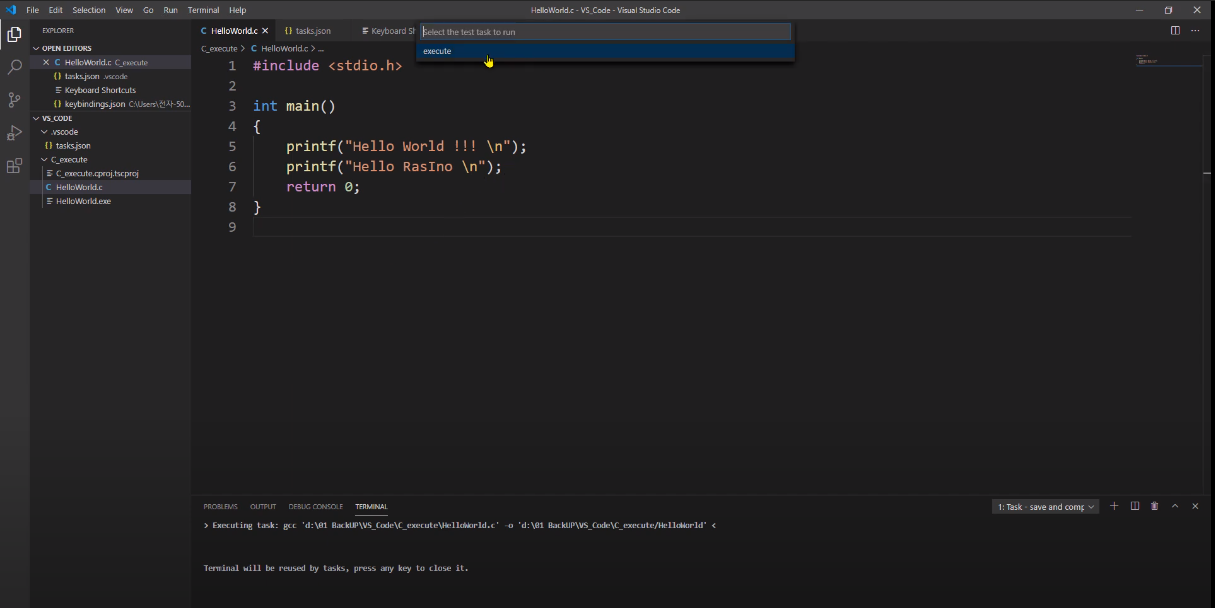
그러면 위와 같이 excute가 나오는데 눌러주시면 실행이 됩니다.

위와 같이 실행이 잘 되는 것을 확인 할 수 있습니다.
'LANGUAGE STUDY > C C++' 카테고리의 다른 글
| [Modern C++] Template (0) | 2023.01.16 |
|---|---|
| [mordern C++] auto (0) | 2023.01.16 |
| [Mordern C++] reference - 참조자 (0) | 2023.01.16 |
| [Modern C++] Pair (0) | 2023.01.16 |
| [C++] STL (0) | 2023.01.16 |
