| 일 | 월 | 화 | 수 | 목 | 금 | 토 |
|---|---|---|---|---|---|---|
| 1 | 2 | 3 | 4 | 5 | 6 | 7 |
| 8 | 9 | 10 | 11 | 12 | 13 | 14 |
| 15 | 16 | 17 | 18 | 19 | 20 | 21 |
| 22 | 23 | 24 | 25 | 26 | 27 | 28 |
| 29 | 30 |
- finance & economics
- 회원가입
- SECS/GEM
- SECS-II
- spring boot
- C++
- Spring JPA
- c
- 암호화폐투자
- Spring
- Digital Marketing
- programmers
- 지브리필터
- coins
- SECS
- 백준
- 파이썬
- ai이미지변환
- Gem
- 비트코인
- 프로그래머스
- 자바
- Cars
- Baekjoon
- python
- Computer Science
- Investing
- modern c++
- java
- CS
- Today
- Total
비버놀로지
[JAVA] 자바로 프로그램작성하기(Eclipse) 본문

Eclipse 설치 후 첫 화면인 Welcome 창인데 저의 경우 하단의 Always show Welcome at start up 체크 박스를 해제하였습니다. 이 화면은 얼마든지 다시 볼 수 있고, 굳이 Welcome 창이 아니더라도 쓸 수 있는 기능들이기에 체크 해제하였습니다.
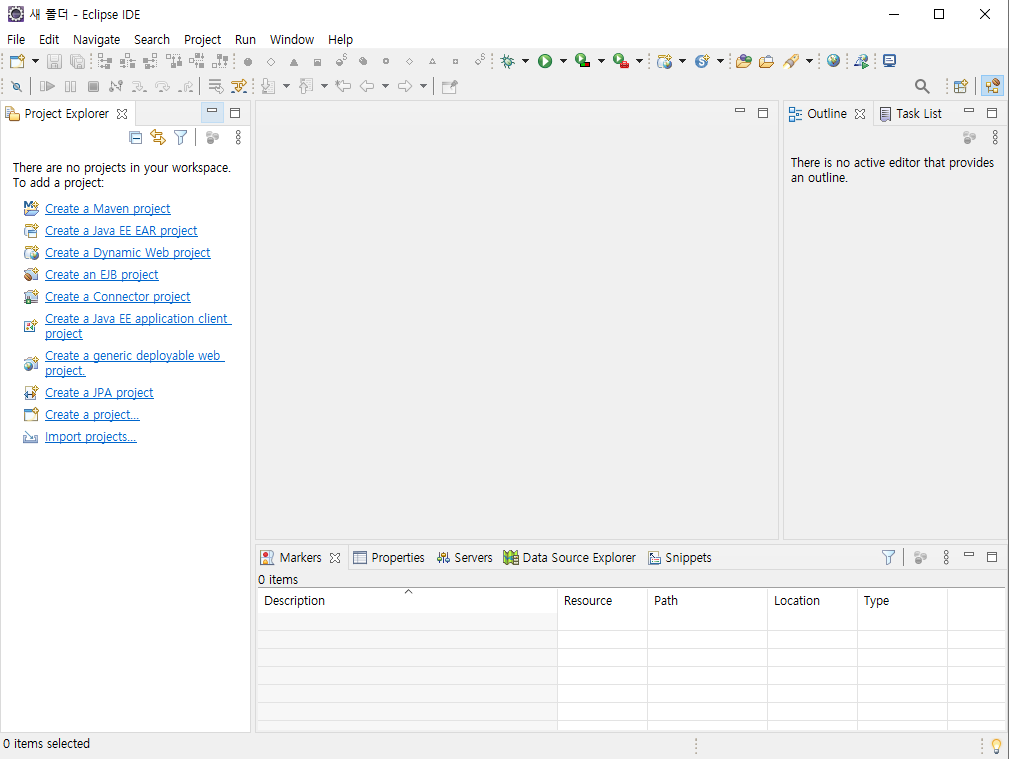
이제 진짜 Eclipse 첫 화면입니다. Eclipse를 사용하면 이 창에서 코드를 입력하고 출력값을 볼 수 있습니다.
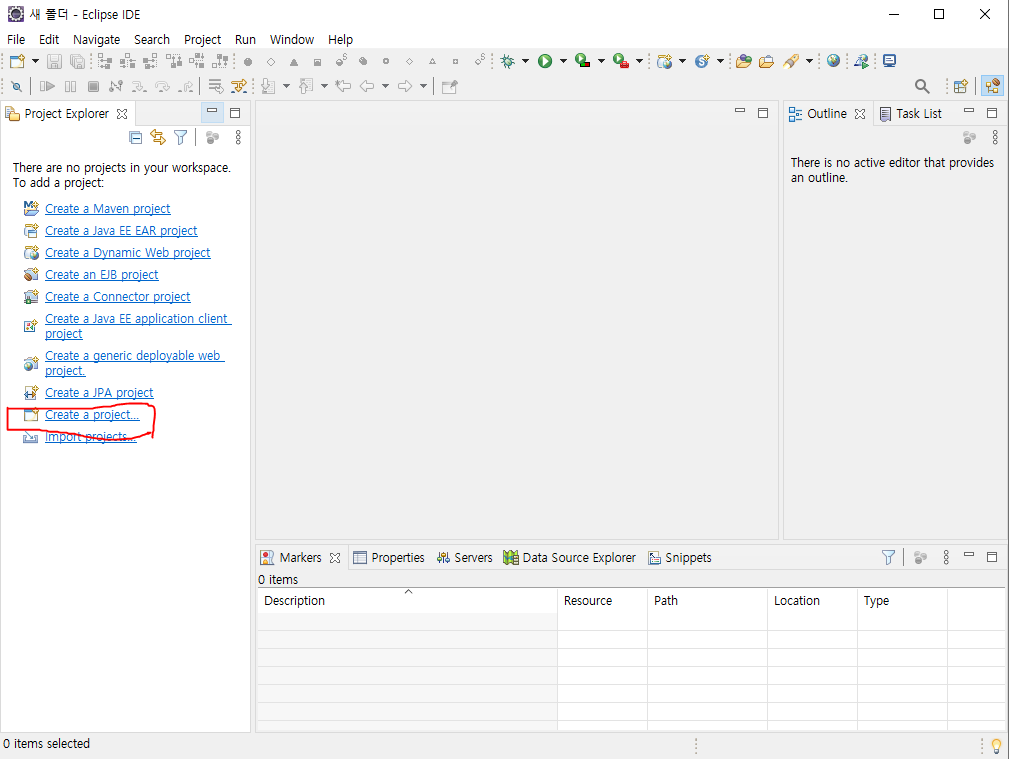
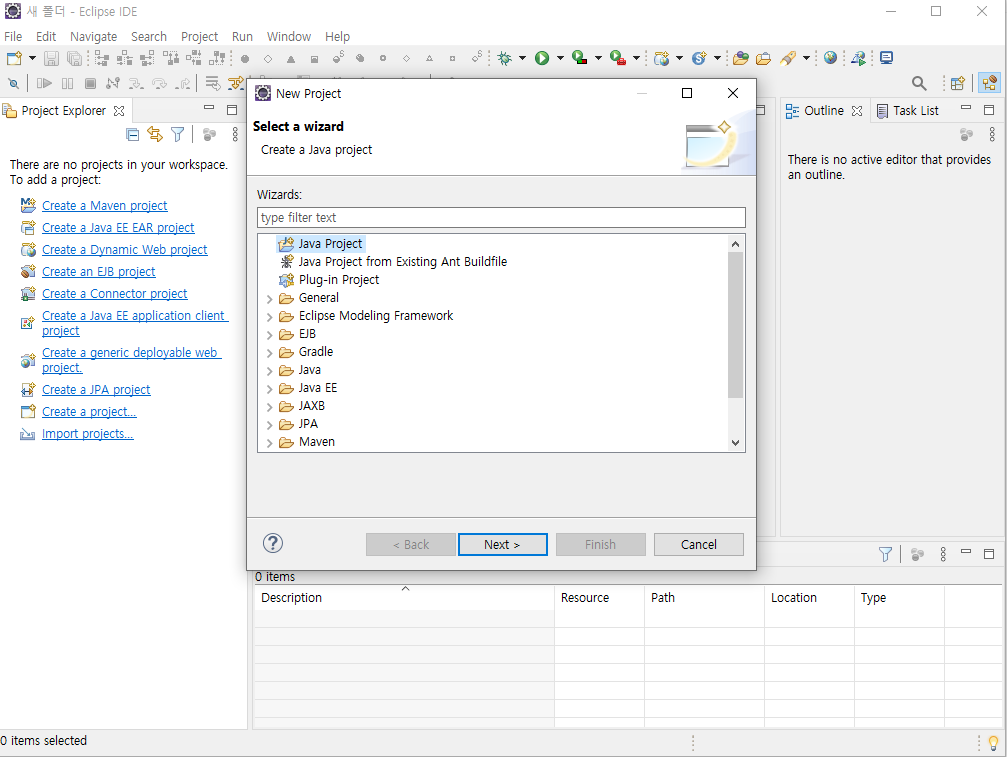
첫 자바 코딩과 테스트를 위해서 화면 좌측 상단의 File - New - Other 로 들어가주세요.
또는 Create a project...를 눌러주시면 다음과 같은 화면이 나와요. 그 중에서 Java Project를 선택하시고 Next를 눌러주세요.
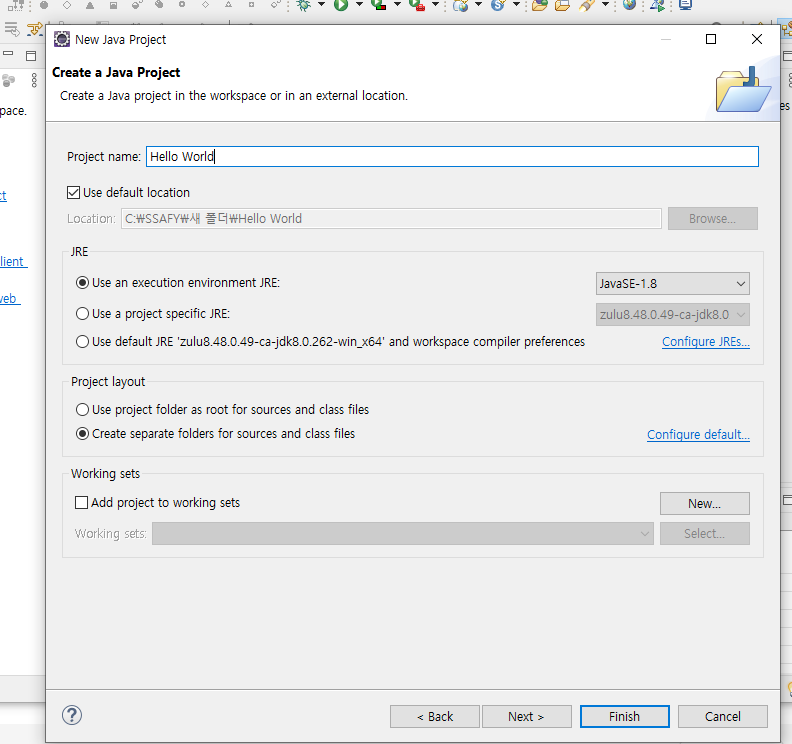
프로젝트 이름은 원하는 것으로 하고 Finish 버튼을 눌러주세요. 만약 다른 경로에 저장하거나 기타 선택 사항이 있으시다면 아래 선택지를 바꾸시면 됩니다.
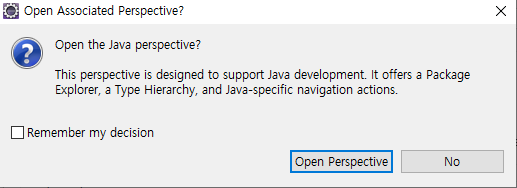
Java Perspective를 이용하면 Java를 개발할 때 필요한 창들이 자동으로 배치됩니다. 저는 다른 세팅을 줄이기 위해 Open Perspective로 선택하였습니다. 여기까지 하면 프로젝트 세팅이 끝납니다.
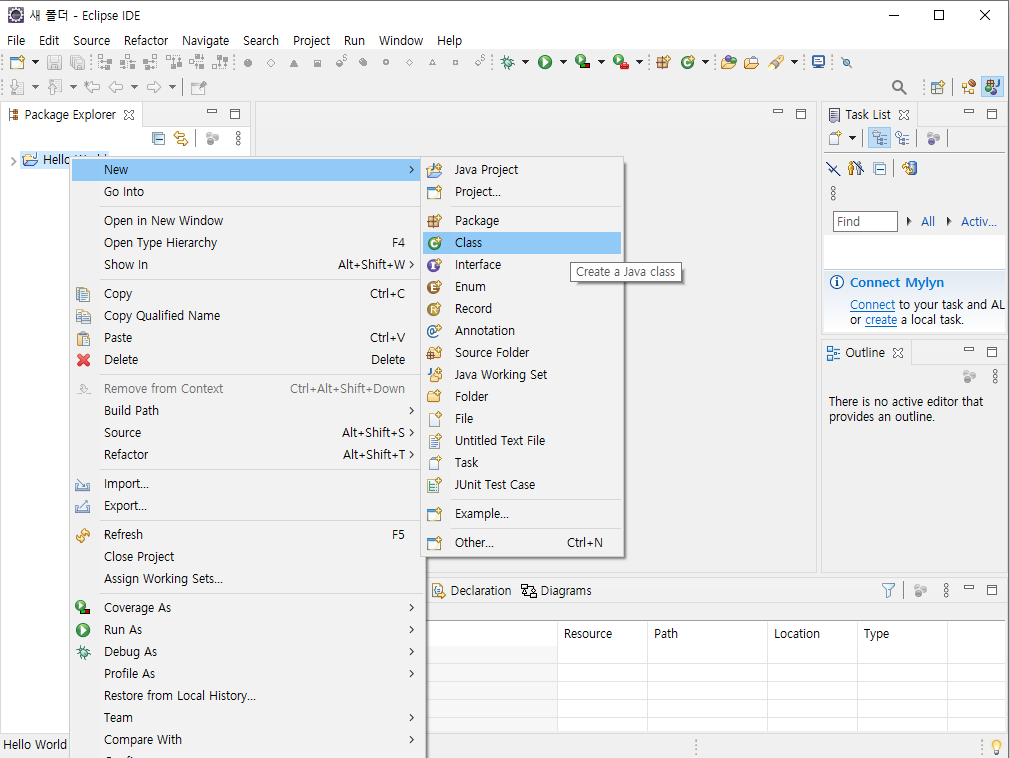
이제 프로젝트를 만들었으니 코드를 작성하기 위한 Java Class 파일을 만들겠습니다.
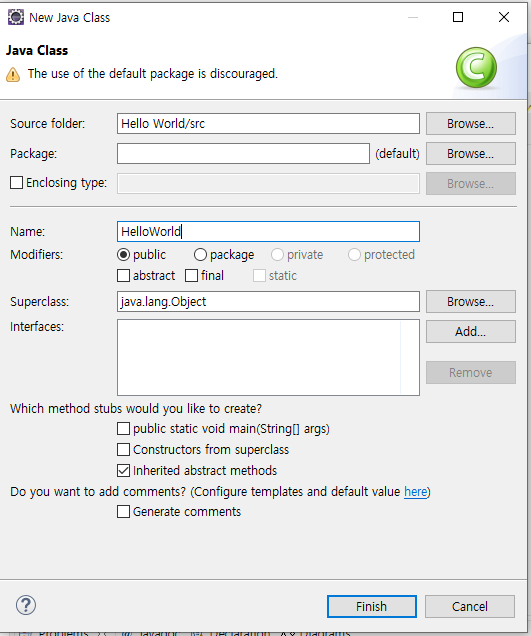
만들 클래스 이름을 적어주시고, Finish 버튼을 눌러 Class를 만들어 주세요.
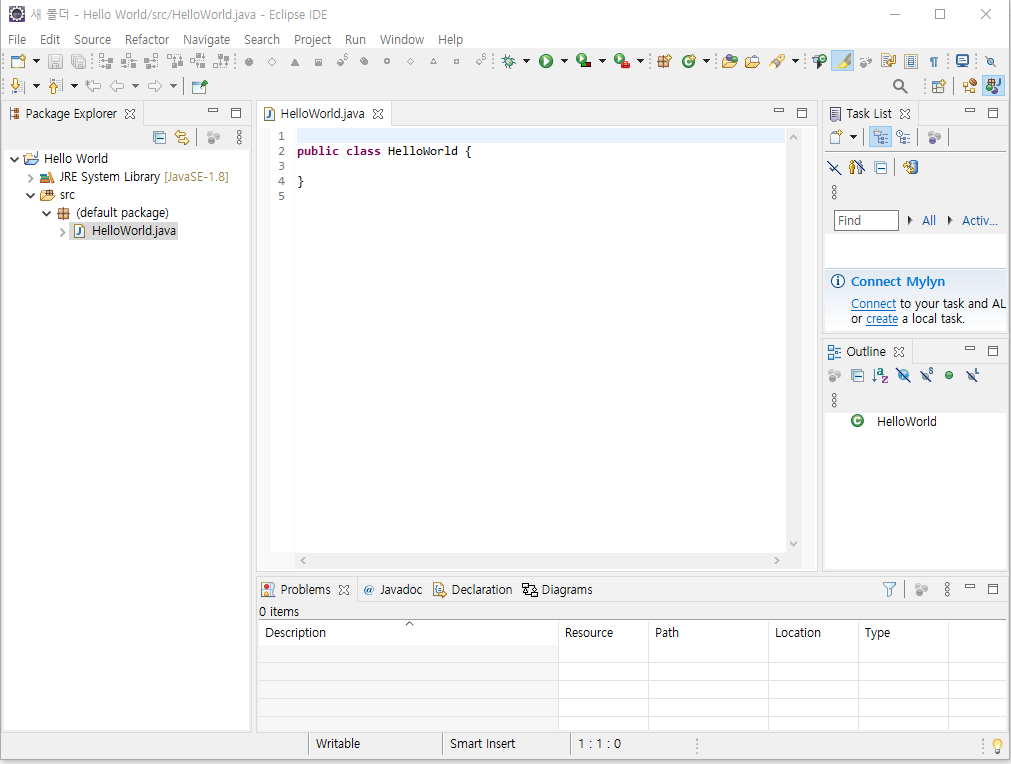
이제 Java 코드를 작성할 준비가 모두 완료되었습니다. 여기까지 하셨다면 위의 사진과 같은 창을 볼 수 있습니다.
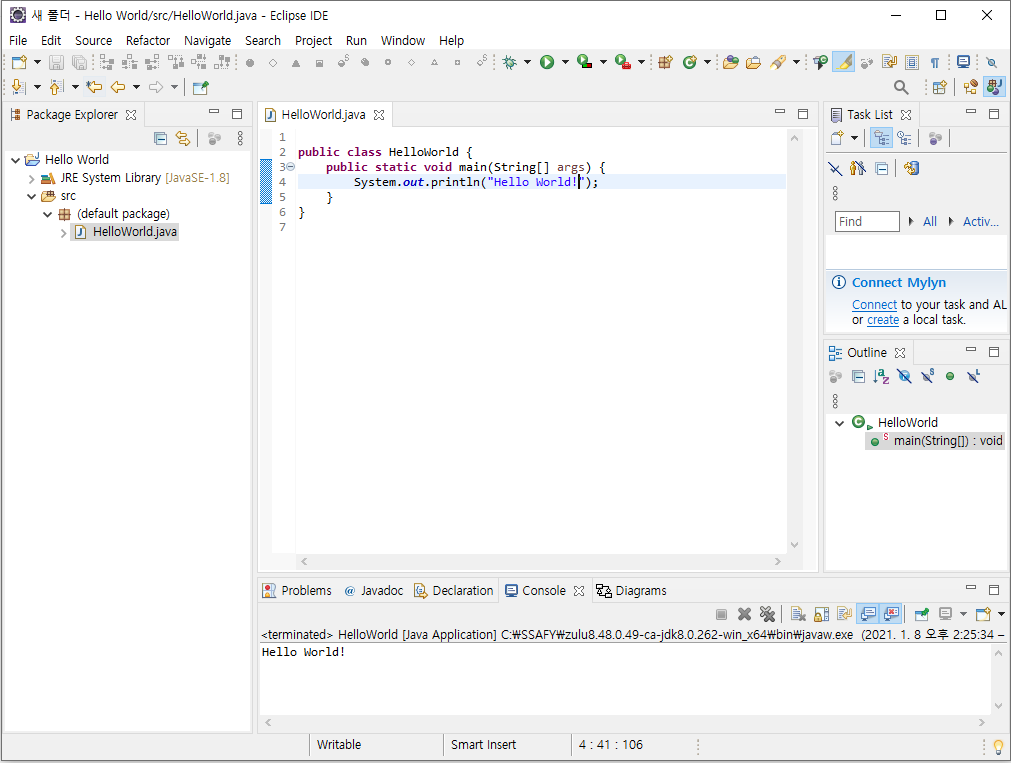
위와 같은 코드를 작성후 실행을 해주시면 아래의 Console 창에 Hello World! 가 나오는 것을 확인하셨다면 이클립스를 사용할 준비가 완료된 것입니다.
'LANGUAGE STUDY > JAVA' 카테고리의 다른 글
| [JAVA] 연산자(operator) (0) | 2021.02.26 |
|---|---|
| [JAVA] 형변화 (0) | 2021.02.26 |
| [JAVA] 자바개발환경 구축하기(zulu 8) (0) | 2021.01.08 |
| [JAVA] JDBC의 Statement 와 Prepared Statement (0) | 2020.08.23 |
| [JAVA] JDBC의 개념과 구조 (0) | 2020.08.23 |

