| 일 | 월 | 화 | 수 | 목 | 금 | 토 |
|---|---|---|---|---|---|---|
| 1 | 2 | 3 | 4 | |||
| 5 | 6 | 7 | 8 | 9 | 10 | 11 |
| 12 | 13 | 14 | 15 | 16 | 17 | 18 |
| 19 | 20 | 21 | 22 | 23 | 24 | 25 |
| 26 | 27 | 28 | 29 | 30 | 31 |
- python
- modern c++
- MYSQL
- Gem
- Spotify Api
- 프로그래머스
- regression
- SECS-II
- Spring
- java
- 회귀
- c
- SECS/GEM
- programmers
- SECS
- Computer Science
- 스포티파이
- linux
- SW Expert Academy
- CS
- 백준
- 파이썬
- SWEA
- spotify
- spring boot
- C++
- Spring JPA
- 회원가입
- 자바
- Baekjoon
- Today
- Total
비버놀로지
[LINUX] 가상머신 생성 본문
- 가상머신의 외양
가상머신의 외양을 살펴보고, 잠시 후 직접 가상머신을 만들어보자. 현재 HOST OS는 Windows다. 우리는 이 HOST OS에 VMware Workstation Player를 설치했다. 이제 이 VMware Player를 이용해서 GUEST OS를 설치할 차례이다.
- 가상머신 만들기
이제 VMware 프로그램으로 가상머신을 생성하자. 우리가 만드는 가상머신은 *.vmdk라는 확장명을 포함한 몇 개의 관련 파일로 존재한다. 당연한 말이지만, 실제 컴퓨터가 만들어지는 것은 아니다. 가상머신을 생성할 때마다 각각의 가상머신은 지정한 폴더에 생선된다.

먼저 위와 같이 CentOS8이라는 폴더를 생성한다. 그리고 그 아래에 Server, Server(B), Client, WinClient 폴더를 만든다.

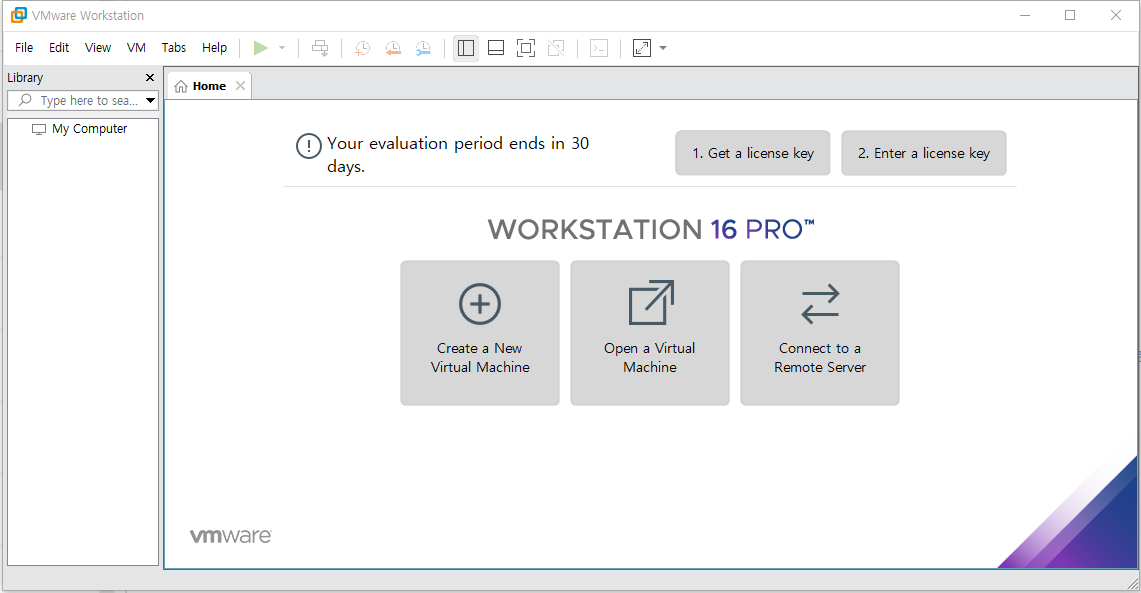
VMware Player를 실행을 해서 위의 Create a New Virtual Machine을 클릭한다.

Typical 을 선택하고 Next 를 클릭한다.

가장 아래의 I will install the operating system later. 를 선택 후 Nest를 눌러준다.
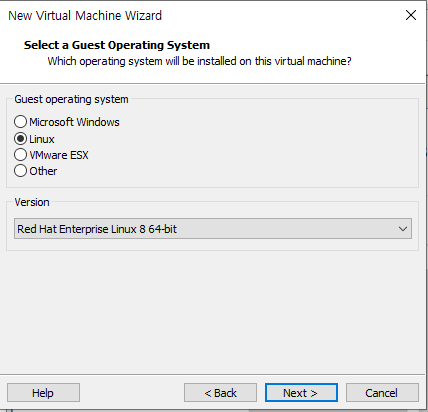
System은 Linux를 선택하고, Version은 Red Hat Enterprise Linux 8 64-bit를 활용한다.
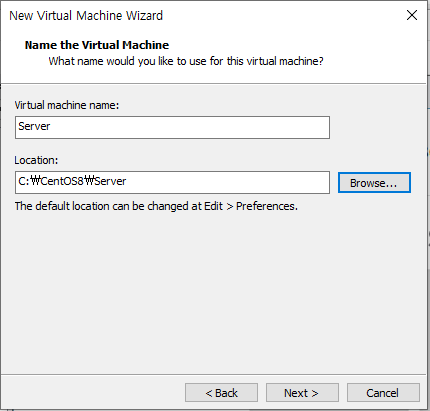
위와 같이 만들어준 경로로 변경해 준다.

20GB의 용량의 디스크를 가진 가장머신을 만들어 준다.

마지막으로 Finish를 눌러 준다.

이렇게 완성된 가상머신을 확인할 수 있다. 이제는 이 가상머신에 장착된 부품을 변경해보자. Edit virtual machine settings를 클릭한다. Edit virtual machine settings를 클릭하는 것은 컴퓨터의 케이스를 열어서 내부를 살펴보는 것과 동일한 행동이라고 생각하면 된다. 즉 Edit virtual machine settings 창은 컴퓨터의 부품을 추가하거나 제거할 수 있는 창이다.
Virtual machine settings창이 나온다. 여기서 필요한 부품의 용량을 변경하거나 추가/제거할 수 있다.
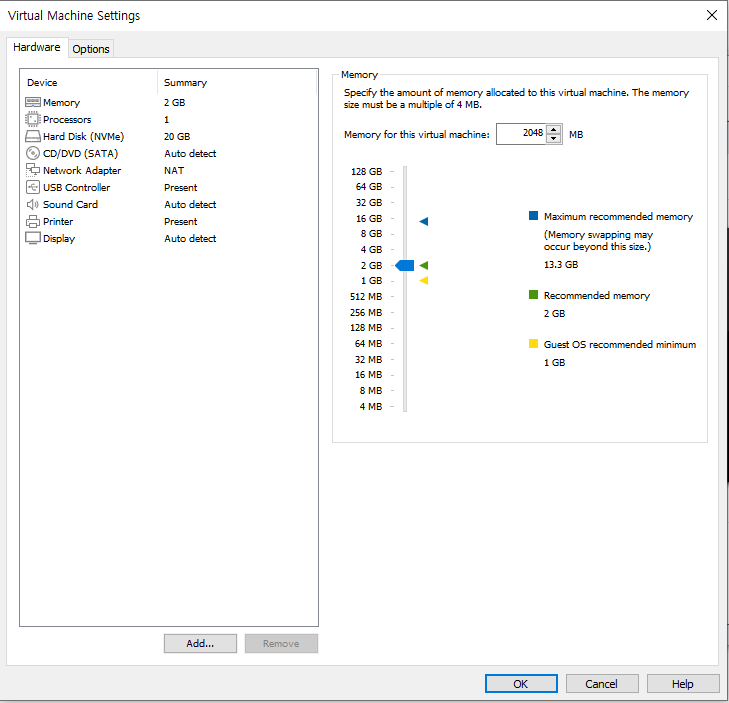
Memory 부분은 호스트 컴퓨터가 가진 메모리를 가상머신과 나눠 갖게 하는 설정이다. 예를 들어 컴퓨터에 4GB의 메모리가 장착되어 있다면 이 가상머신을 부팅하는 순간 호스트 컴퓨터는 게스트 컴퓨터에게 2GB를 떼어주고 나머지 2GB를 사용한다. 따라서 호스트 컴퓨터의 물리적인 RAM이 많을수록 원할하게 진핼할 수 있다.
Processors 부분을 살펴보면 현재 가상머신에 CPU 1개가 장착되어 있다. 만약 호스트 컴퓨터의 CPU가 멀티코어라면 가상머신에도 CPU를 여러 개 할당할 수 있다. 가상머신의 성능에 큰 의미는 없으므로 그냥 1로 둔다.
Hard Disk는 이름처럼 NVMe 하드디스크가 설치되어 있는 것을 알 수 있다. 필요하다면 이 하드디스크도 언제든지 탈착(제거 및 장착)할 수 있다. 앞에서는 20GB 용량의 하드디스크를 장착했다. 물론 리눅스를 실습하는 데는 20GB면 충분하지만, 이를 제거한 후 더 큰 용량인 80GB의 새로운 하드디스크를 장착해보자.

위의 Remove를 눌러 하드디스크를 삭제하고 Add를 통해서 새로운 하드 디스크를 추가해 준다.
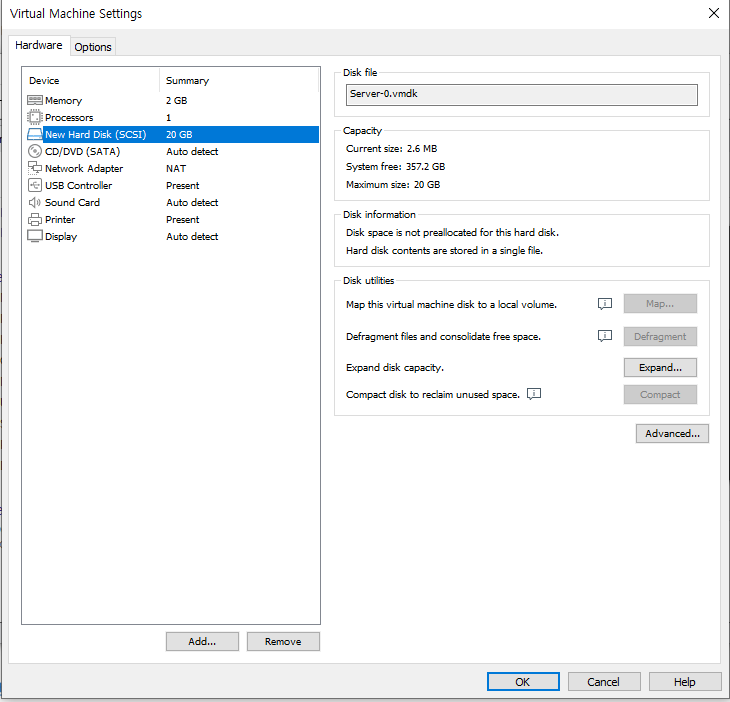
위와같이 SCSI로 변경을 하였고, Disk file도 이름이 바뀐것을 확인 할 수 있다.
[CD/DVD(SATA)]는 가상머신에 CD/DVD를 장착한다. 가상머신에 장착된 CD/DVD는 두 가지 방식으로 사용될 수 있다. 그중 하나는 기본적으로 호스트 컴퓨터에 부착된 CD/DVD/ 장치를 그대로 사용하는 것이고, 다른 하나는 파일 하나로 제작된 *.iso 파일을 CD/DVD처럼 사용하는 것이다.
[Device Status]의 [Connect at power on]을 꼭 체크해두자. 추후 CentOS 리눅스의 설치 DVD를 자동으로 인식한다.
[Network Adapter]는 기본 설정이 NAT 방식이다. 기본 설정인 NAT 방식을 사용해야 1대의 컴퓨터, 5개의 운영체제가 가동되는 환경처럼 4대의 가상머신을 하나의 네트워크로 묶는 효과를 낼 수 있다.
USB Controller, Sound Card, Printer를 사용할 일이 없기 때문에 Remove를 해준다.
이제 아래의 Power on this virtual machine을 눌러 실행해 준다.

아래와 같이 스스로 운영체제를 검색하다가 Operating System not found라는 메세지가 나온다. 당연히 아직 운영체제를 설치하지 않았기 때문에 나오는 메시지다. 우선 Shut Down Guest를 선택해서 가상머신의 전원을 끈다. 경고 메시지가 나오면 Yes를 클릭한다.

이제 다시 가상머신을 부팅하고, 재빨리 F2를 누르면 아래와 같이 BIOS 설정 화면이 나온다.

아직 OS가 설치가 된 상태가 아니기 때문에 먼저 나머지 Server(B), Client, WinClient 가상머신의 하드웨어를 준비하자.
'LINUX' 카테고리의 다른 글
| [LINUX] WinClient 설치 (0) | 2021.10.19 |
|---|---|
| [LINUX] CentOS 설치(Server 설치하기) (0) | 2021.10.19 |
| [LINUX] CentOS 리눅스 배포판 (0) | 2021.10.19 |
| [LINUX] 리눅스의 개요 (0) | 2021.10.18 |
| [LINUX] 가상머신의 소개와 설치 (0) | 2021.10.18 |




