| 일 | 월 | 화 | 수 | 목 | 금 | 토 |
|---|---|---|---|---|---|---|
| 1 | 2 | 3 | 4 | |||
| 5 | 6 | 7 | 8 | 9 | 10 | 11 |
| 12 | 13 | 14 | 15 | 16 | 17 | 18 |
| 19 | 20 | 21 | 22 | 23 | 24 | 25 |
| 26 | 27 | 28 | 29 | 30 | 31 |
- Baekjoon
- 회원가입
- Gem
- SECS
- 파이썬
- modern c++
- Spotify Api
- SECS-II
- spring boot
- regression
- 스포티파이
- python
- 백준
- CS
- SECS/GEM
- spotify
- c
- programmers
- Spring JPA
- 회귀
- SW Expert Academy
- java
- Computer Science
- MYSQL
- 자바
- Spring
- SWEA
- C++
- 비트겟
- 프로그래머스
- Today
- Total
비버놀로지
[LINUX] CentOS 설치(Server 설치하기) 본문
- Server 설치하기
CentOS 웹 사이트에서 다운로드할 수 있다.
The CentOS Project
October 7th, 8th CentOS Dojo The schedule and registration for the upcoming CentOS Dojo are now available. The event will include a Board of Directors "Ask me anything" and a hands-on tutorial on how to contribute changes into CentOS Stream.
www.centos.org

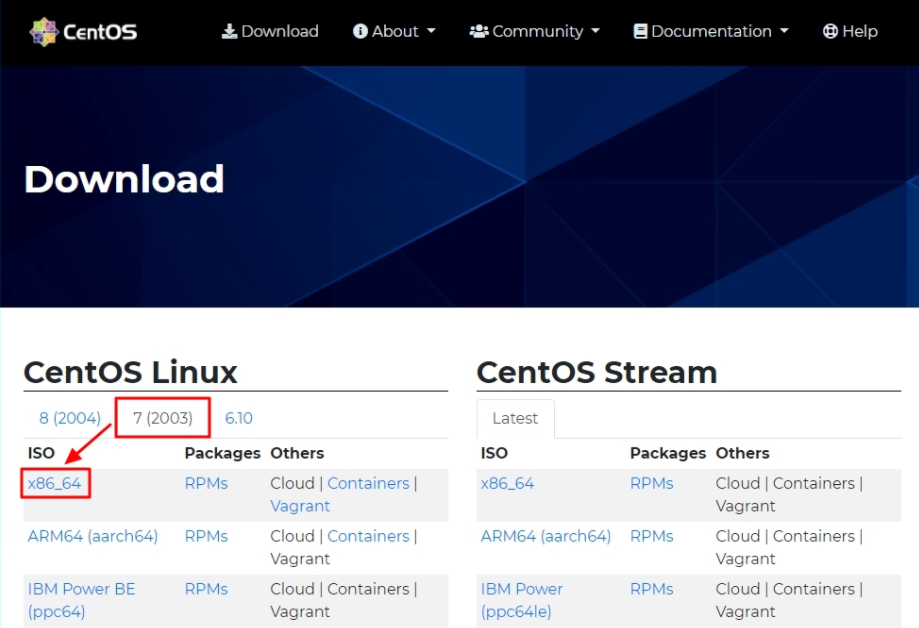
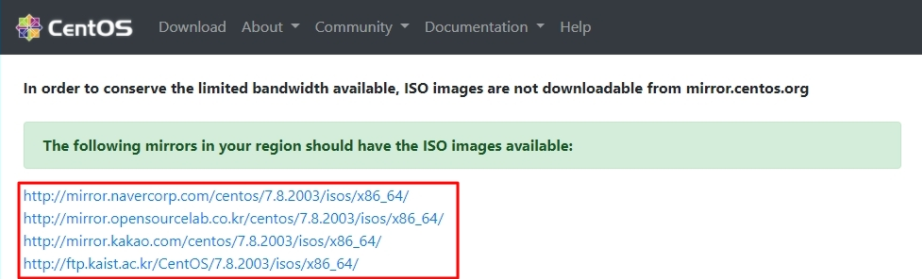
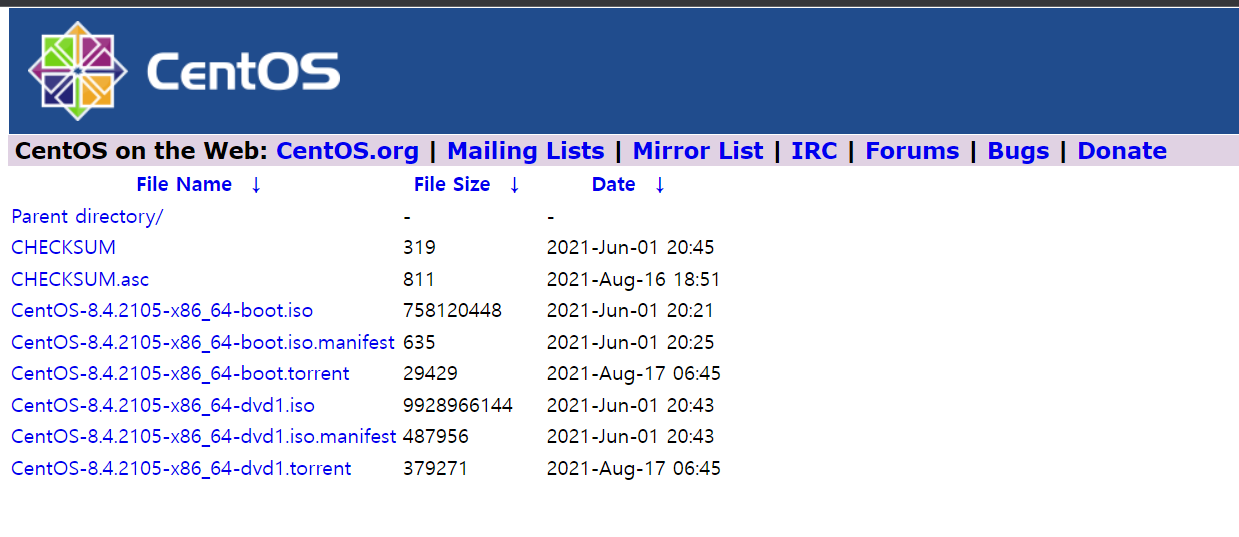
CentOS-8.4.2105-x86_64-dvd1.iso를 설치해 준다.
설치가 완료되면 VMware Player를 실행하고 Server를 선택한 후 Edit virtual machine settings를 클릭한다. CD/DVD를 선택하고 다운로드한 파일 CentOS-8-x86_64-1905-dvd1.iso를 선택한 다음 OK를 클릭한다.
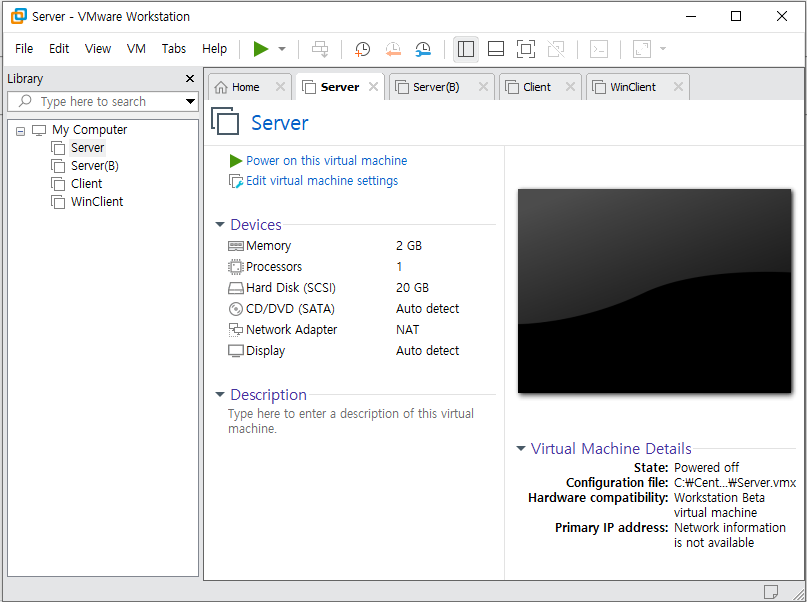
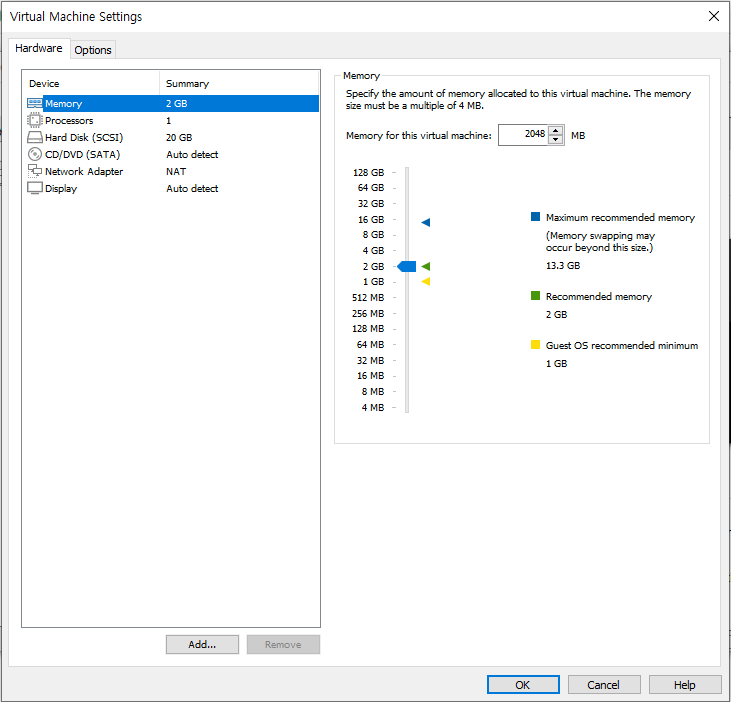
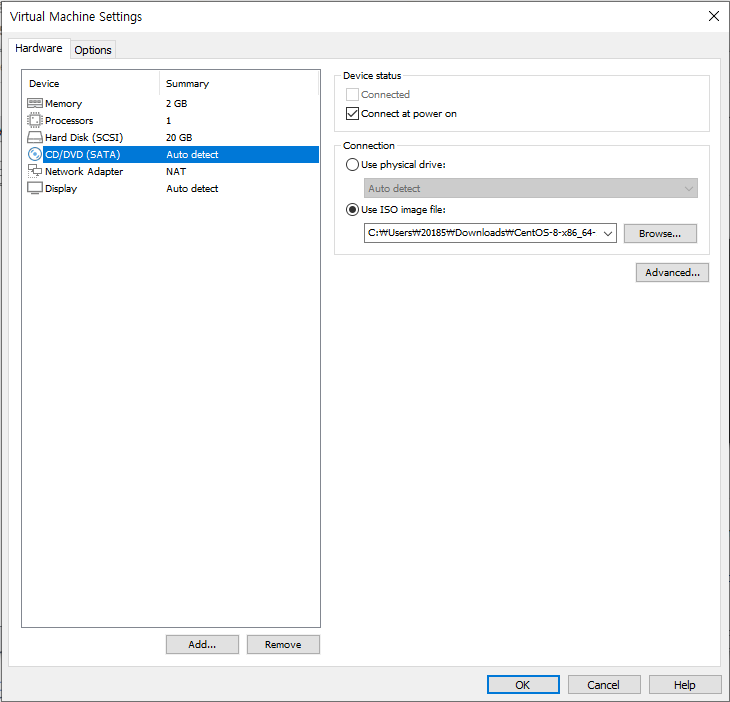
Power on this virtual machine 을 클릭해서 Server 가상머신을 부팅한다.
CentOs 8 설치가 시작된다. 가상머신 안을 클릭해서 마우스 포커스를 가상머신으로 옮긴 후 Instal CentOS Linux 8.0.1905를 선택한다.
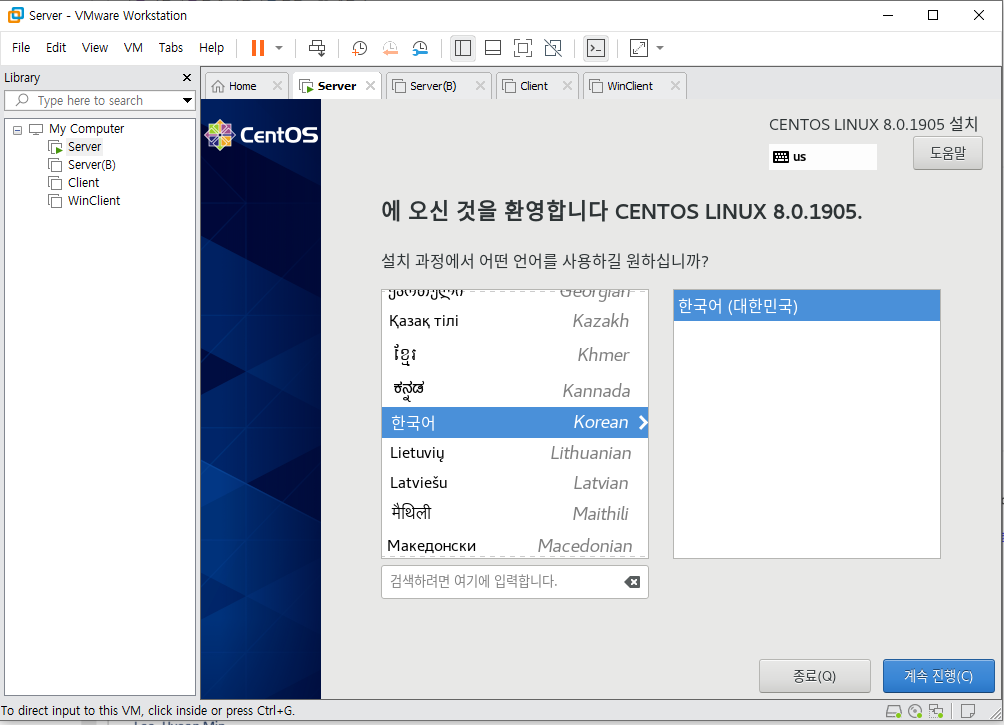
다운로드가 되면 한국어를 선택하고 계속 진행을 눌러준다.
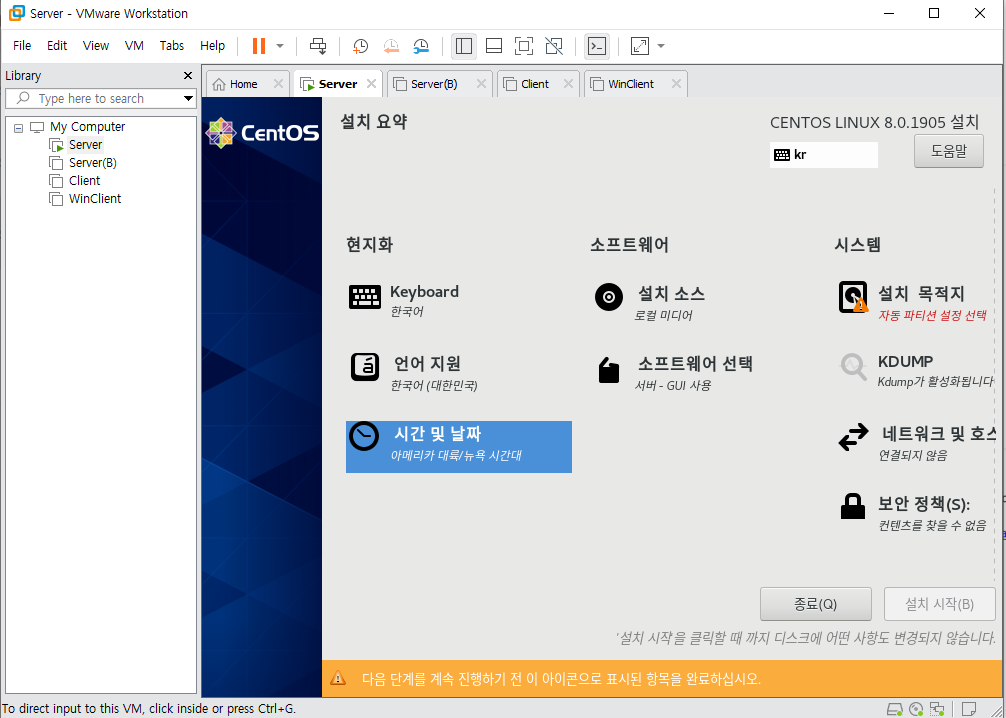
시간 날짜를 클릭해서 지역은 아시아 도시는 서울로 선택하고 완료를 클릭한다.
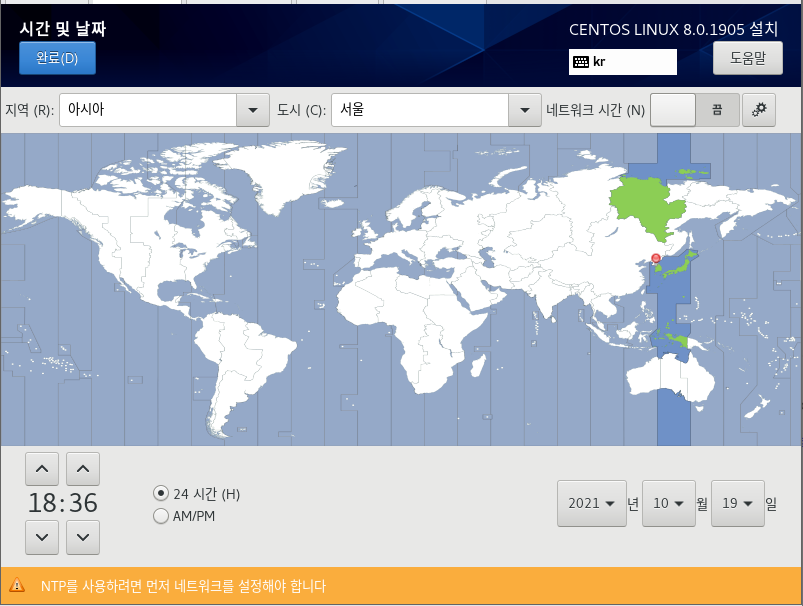
그 다음 네트워크 및 호스트 이름을 클릭한다. 오른쪽 끝의 끔 스위치를 클릭해서 켬으로 만들면 네트워크 정보가 보일 것이다.
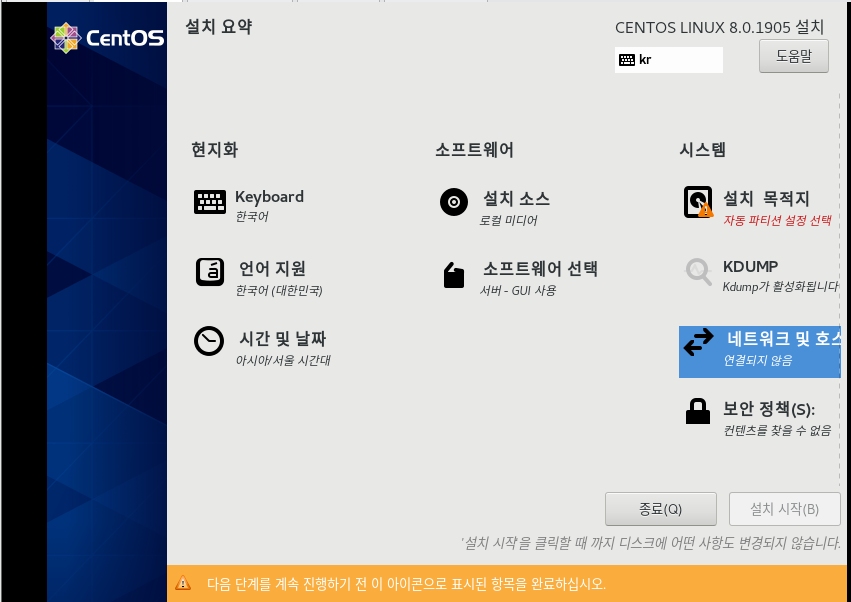
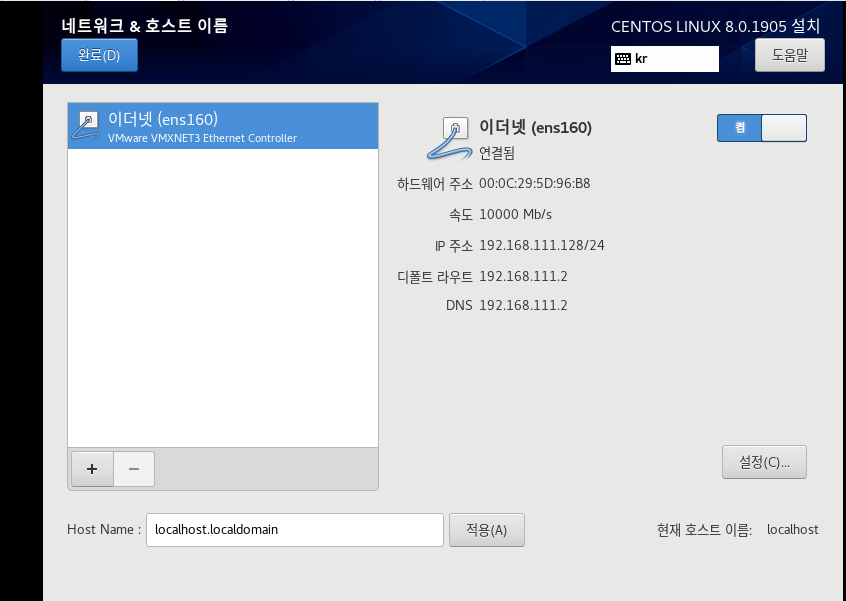
[소프트웨어 선택]을 보면 [서버 - GUI 사용] 이 선택되어 있을 것이다. 클릭해서 [워크스테이션]으로 선택하고 완료를 클릭힌다.
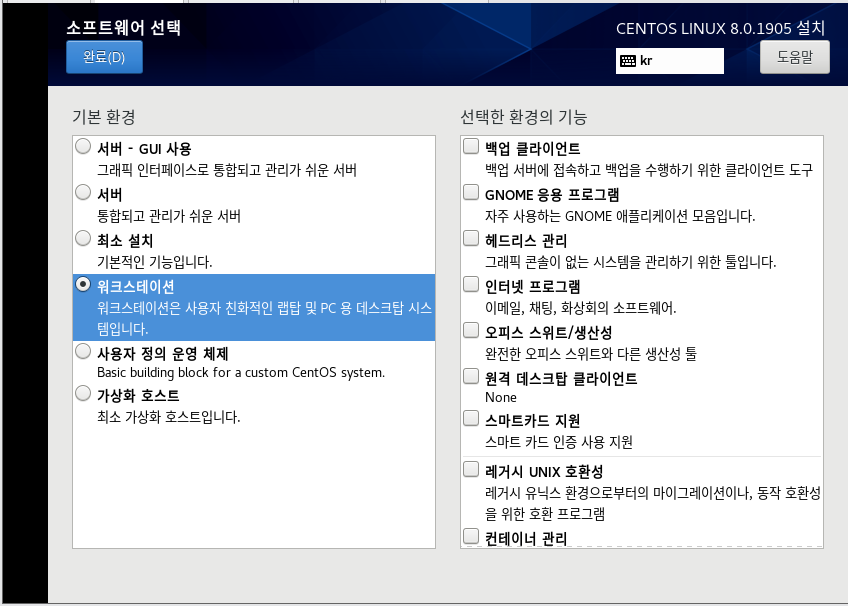
[설정 목적지] 부분을 확인하면 [자동 파티션 설정 선택[으로 되어 있을 것이다. 변경해야 하므로 클릭한다. [설치 목적지]에서는 장착한 20GB 크기의 하드디스크가 그림으로 보인다. 하드디스크 그림을 천천히 2회 클릭하여 하드디스크가 파란색으로 선택되고 체크 모양의 아이콘이 보이는 상태를 확인한다. 그리고 아래쪽의 Custom을 선택한 다음 완료를 클릭한다.
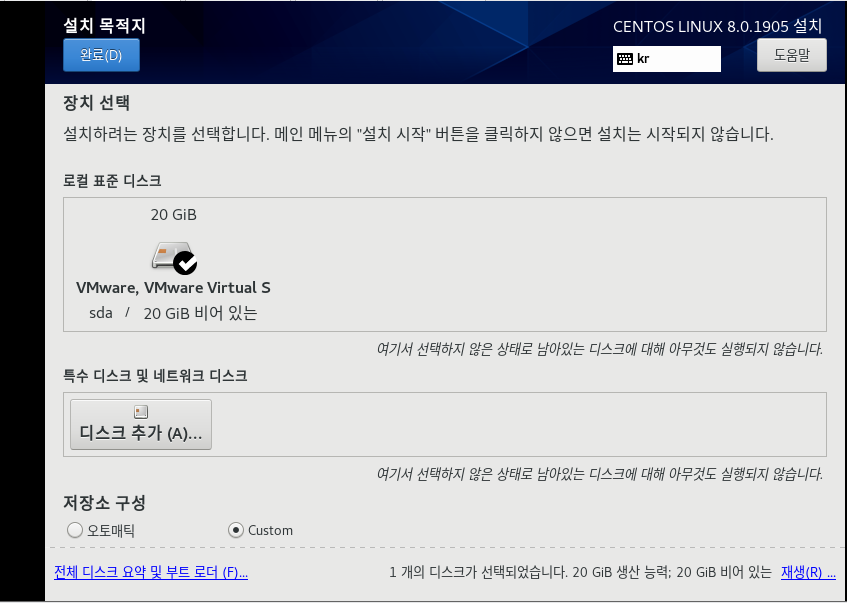
[수동으로 파티션]에서는 중간쯤을 [표준 파티션]으로 변경한다.
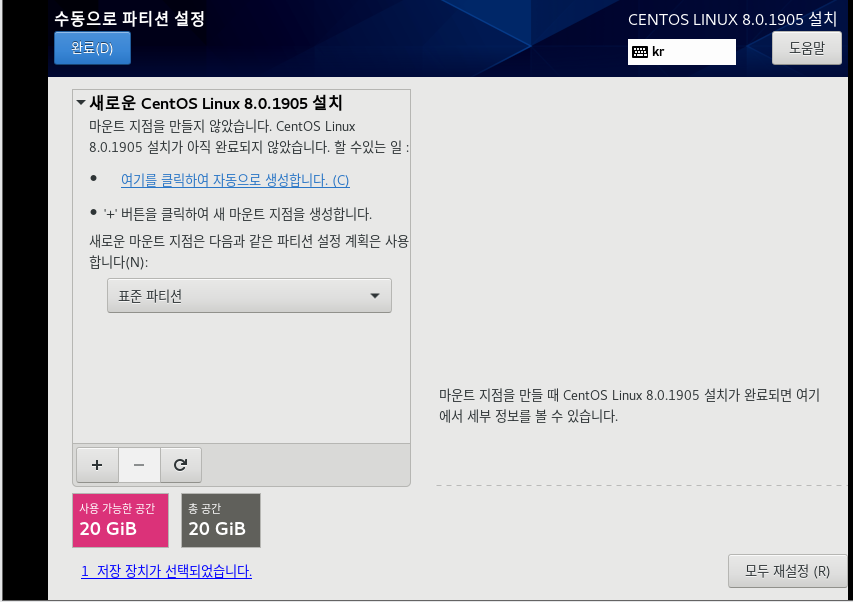
먼저 아래쪽의 + 를 클릭하면 [새 마운트 지점 추가] 창이 나온다. 마운트 지점은 가상 메모리로 사용되는 [swap]을, 원하는 능력은 4G를 할당하고 [마운트 지점 추가]를 클릭한다.
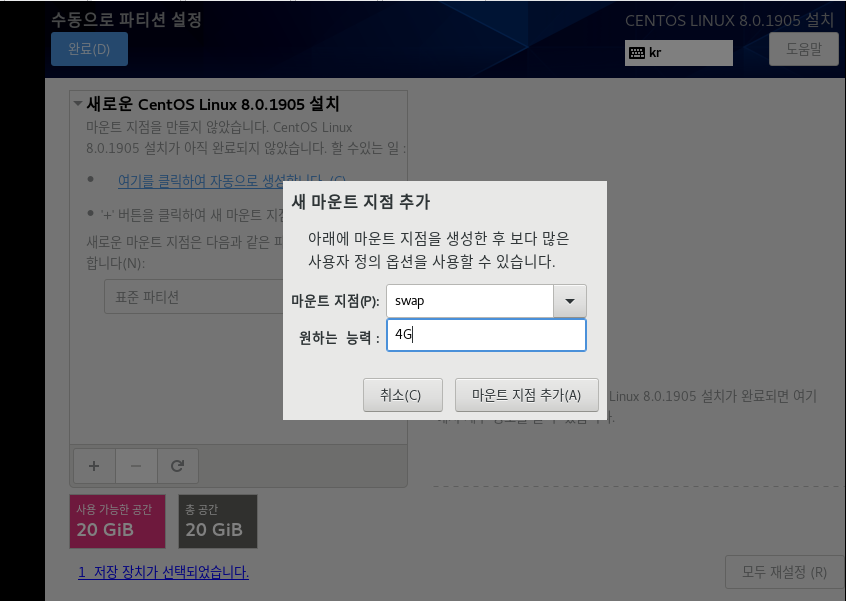
다시 +를 클릭해서 이번에는 마운트 지점을 [/]로 선택하고, 능력은 비워둔 후 [마운트 지점 추가]를 클릭한다. 그러면 4GB를 제외한 나머지 용량이 루트 파티션(/)에 할당된다.
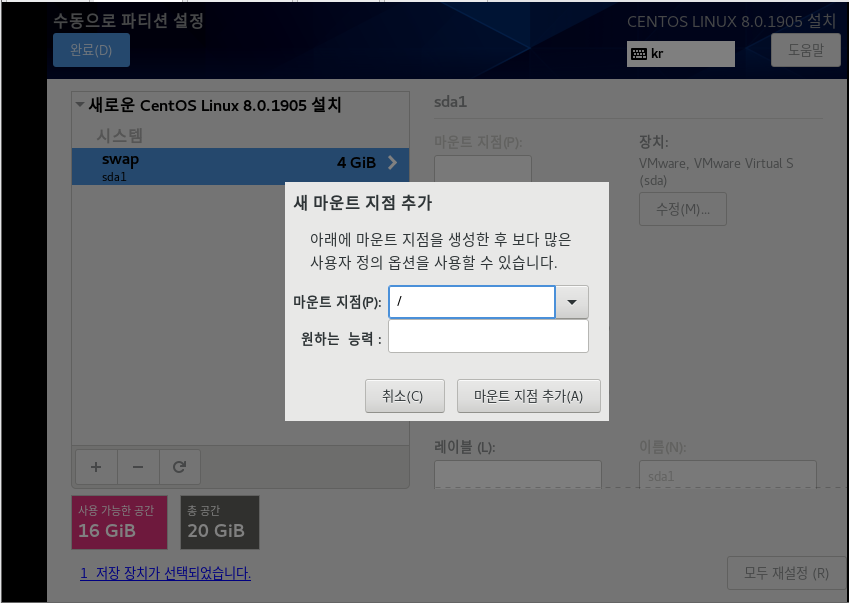
이제 완료를 눌러준 후 오른쪽 아래의 [설치 시작]이 활성화된다. 클릭해서 설치를 진행한다.
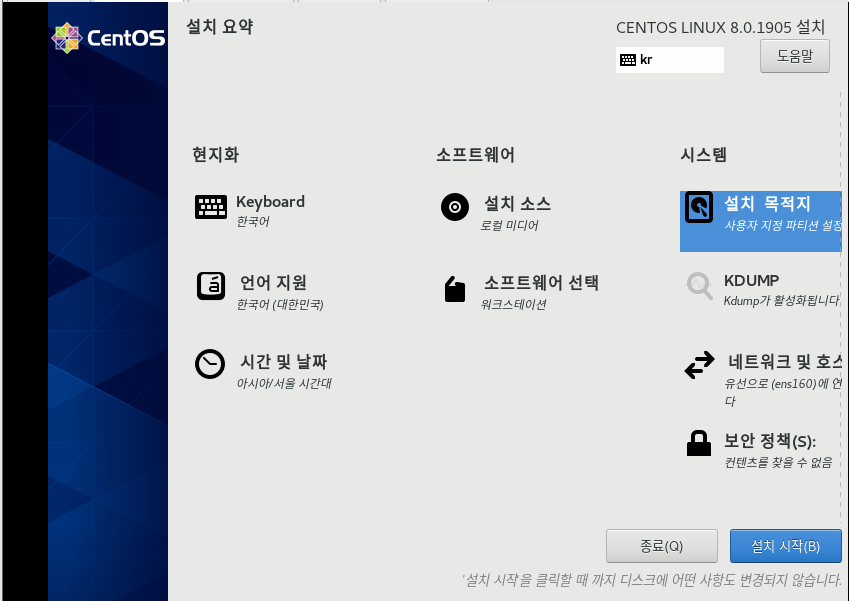
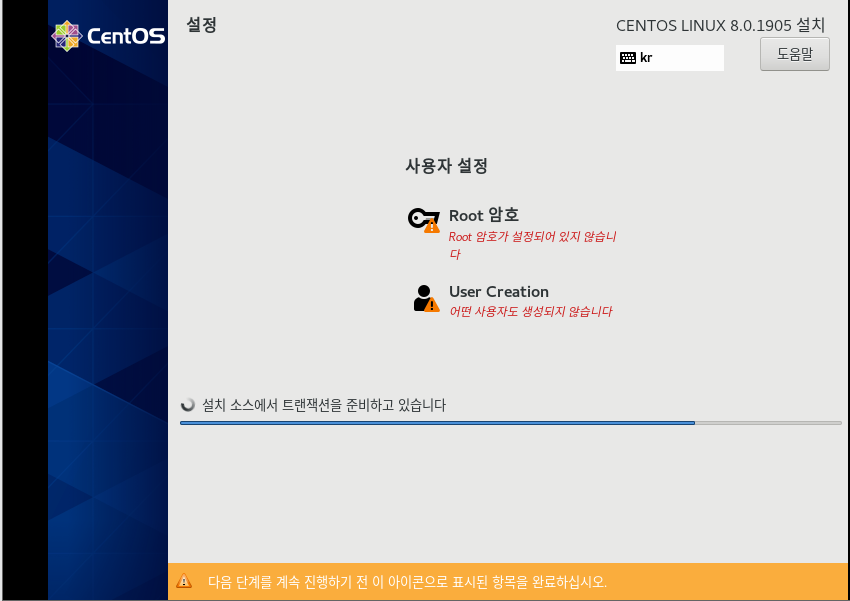
먼저 [Root 암호]를 클릭해서 리눅스 관리자인 root의 암호를 지정하자
암호를 기억하기 쉽도록 password로 입력하자.
이번에는 [User Creation]을 클릭해서 contos라는 이름의 사용자를 생성하자. 비밀번호는 기억하기 쉽도록 centos로 하고 완료를 눌러준다.
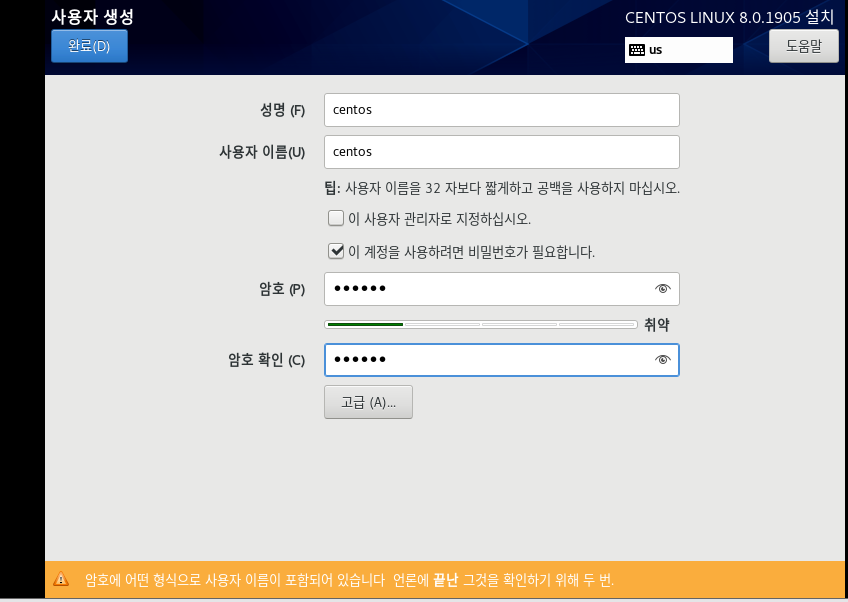
설치가 완료되었으면 [재부팅]을 클릭해서 재부팅한다.
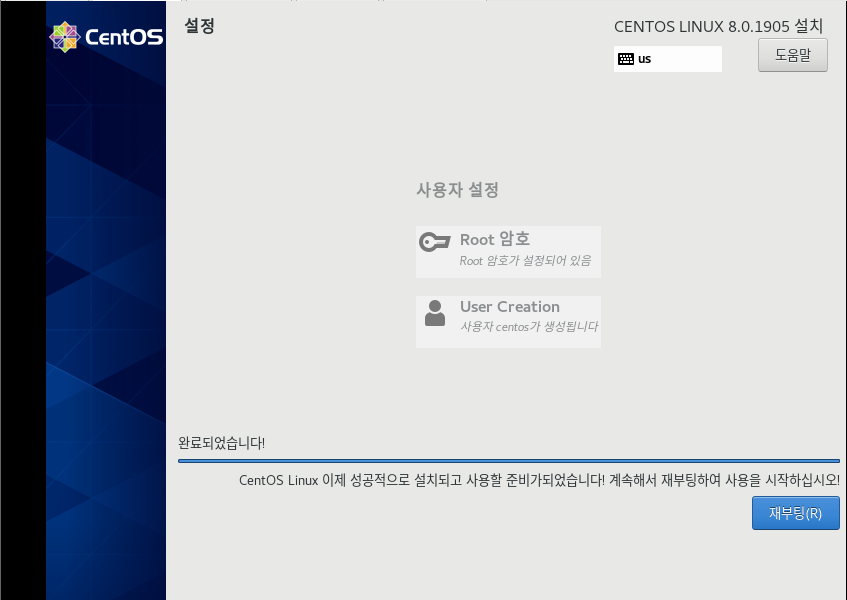
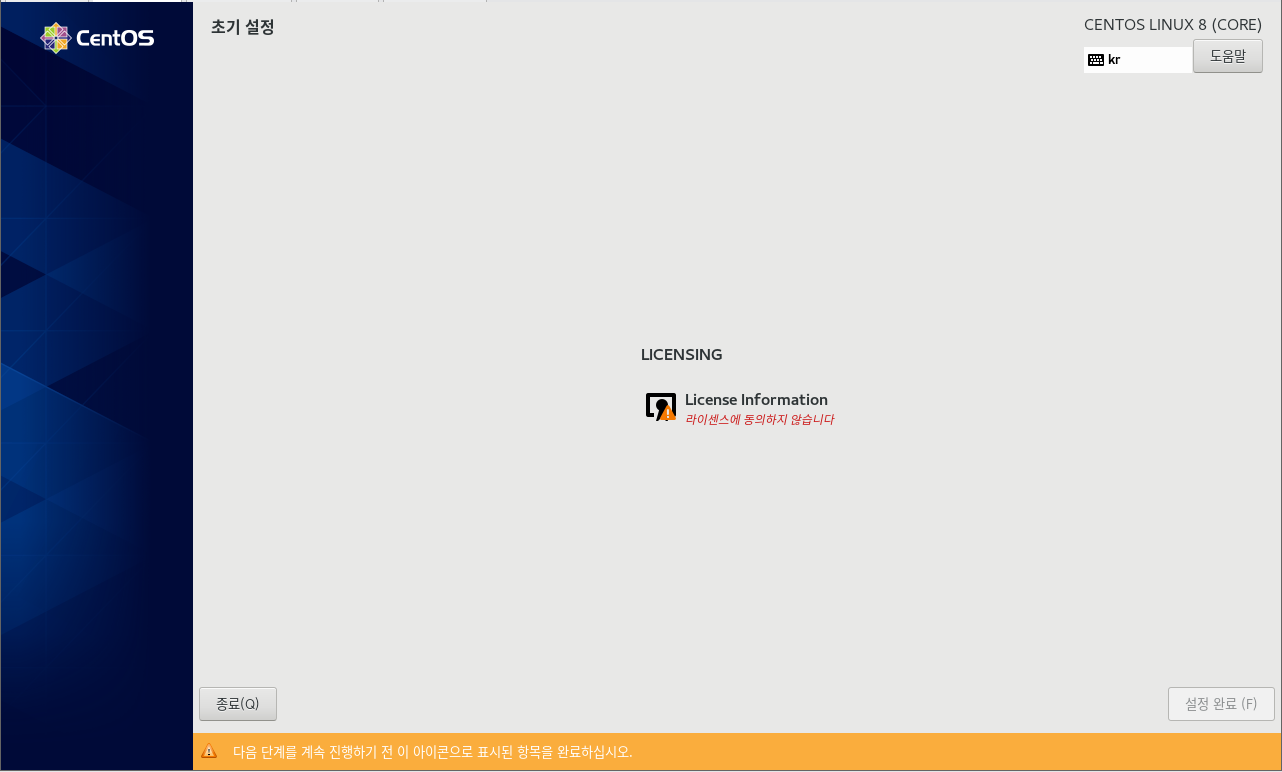
위와 같은 화면이 나오면 [Lincese Information]을 클릭한 후 아래쪽 '약관에 동의합니다'를 체크하고 [완료]를 클릭한다. 그리고 오른쪽 [설정 완료]를 클릭해서 진행한다.
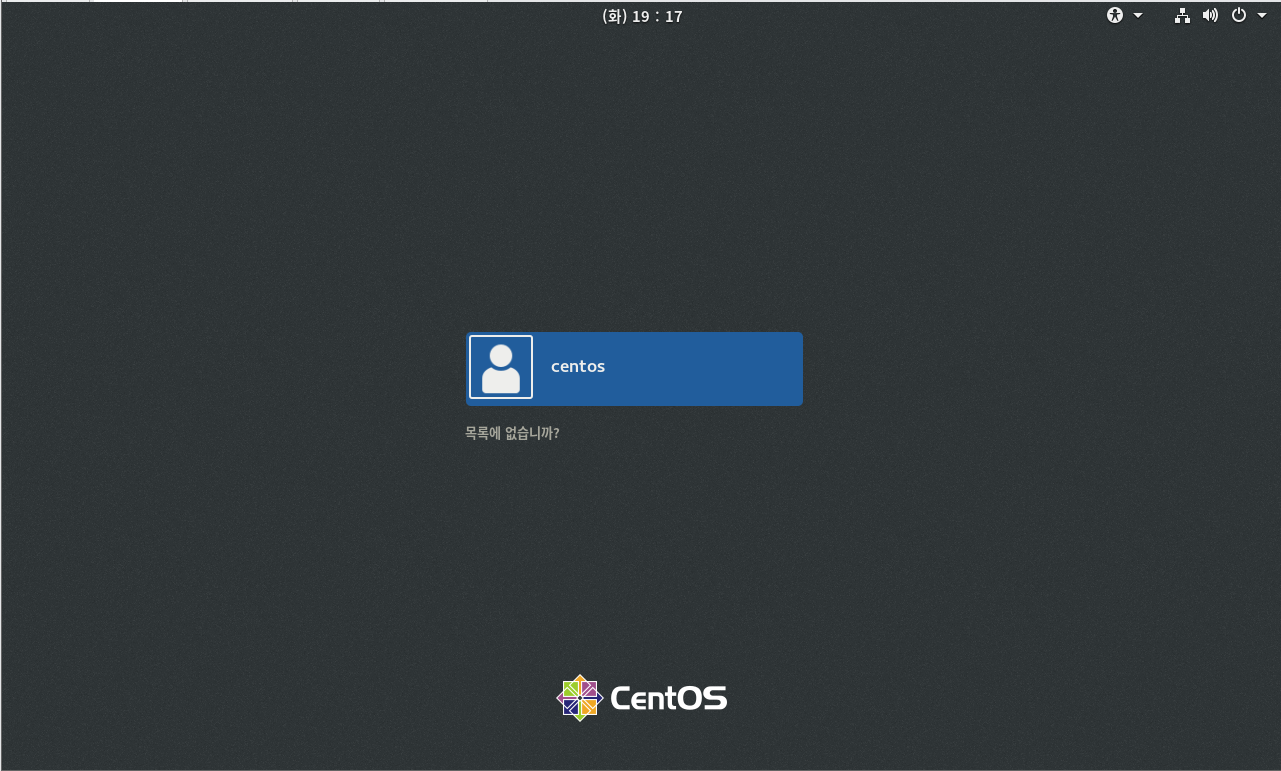
다시 부팅되면 잠시 후 윈도 로그인 화면이 나온다. Server 컴퓨터는 앞으로 root 사용자로 접속할것이다. [목록에 없습니까?]를 클릭한다.

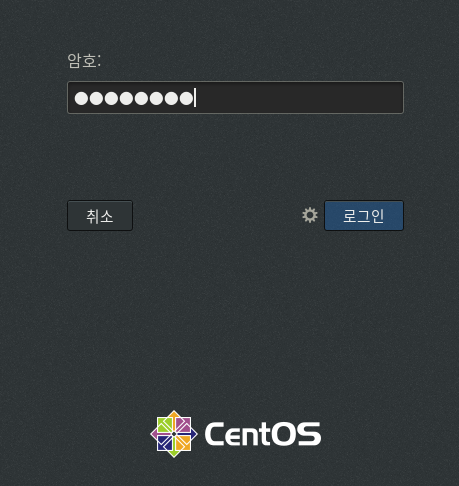
[사용자 이름]에 root를 입력하고 암호에는 지정한 암호인 password를 입력하고 로그인을 클릭한다.
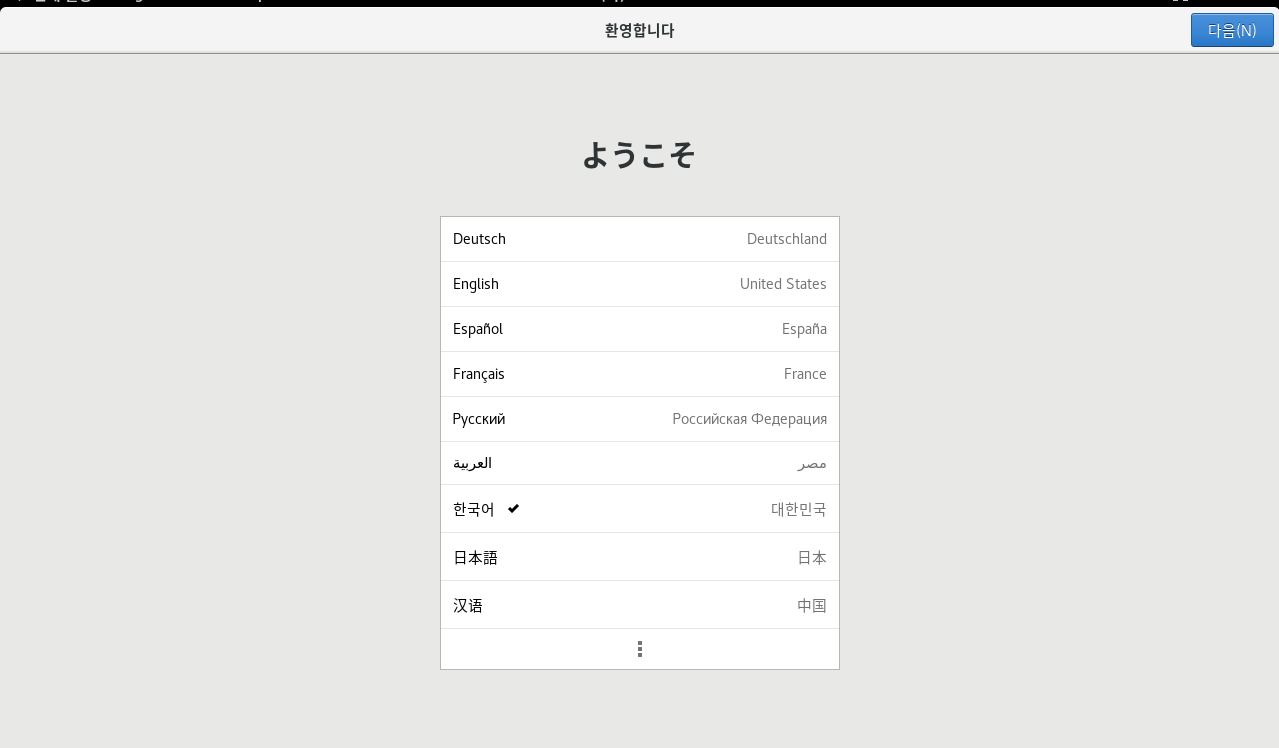
한국어를 선택하고 다음을 클릭한다.
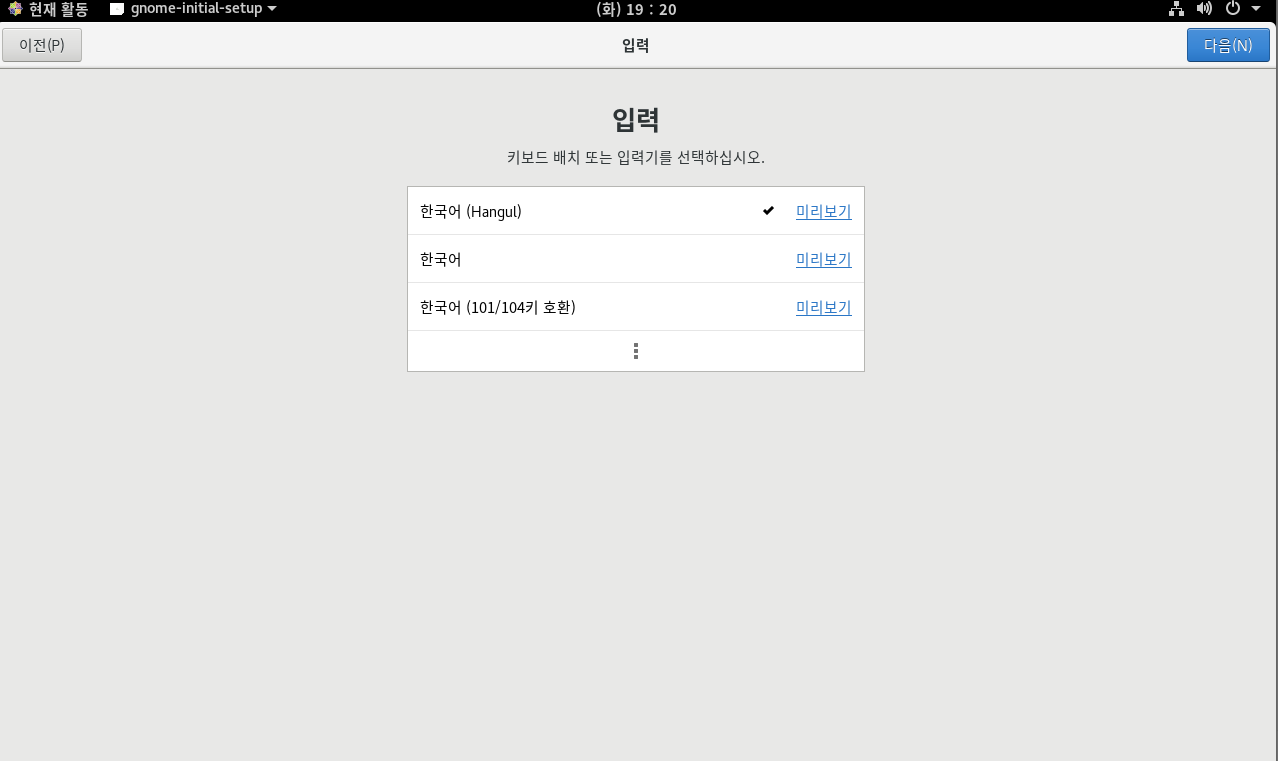
입력이 나온다. 첫 번째에 있는 한국어(Hangul)를 선택하고 다음을 클릭한다.

개인 정보, 온라인 계정은 그대로 두고 다음을 누른다.

CentOS Linux 시작을 클릭한다.
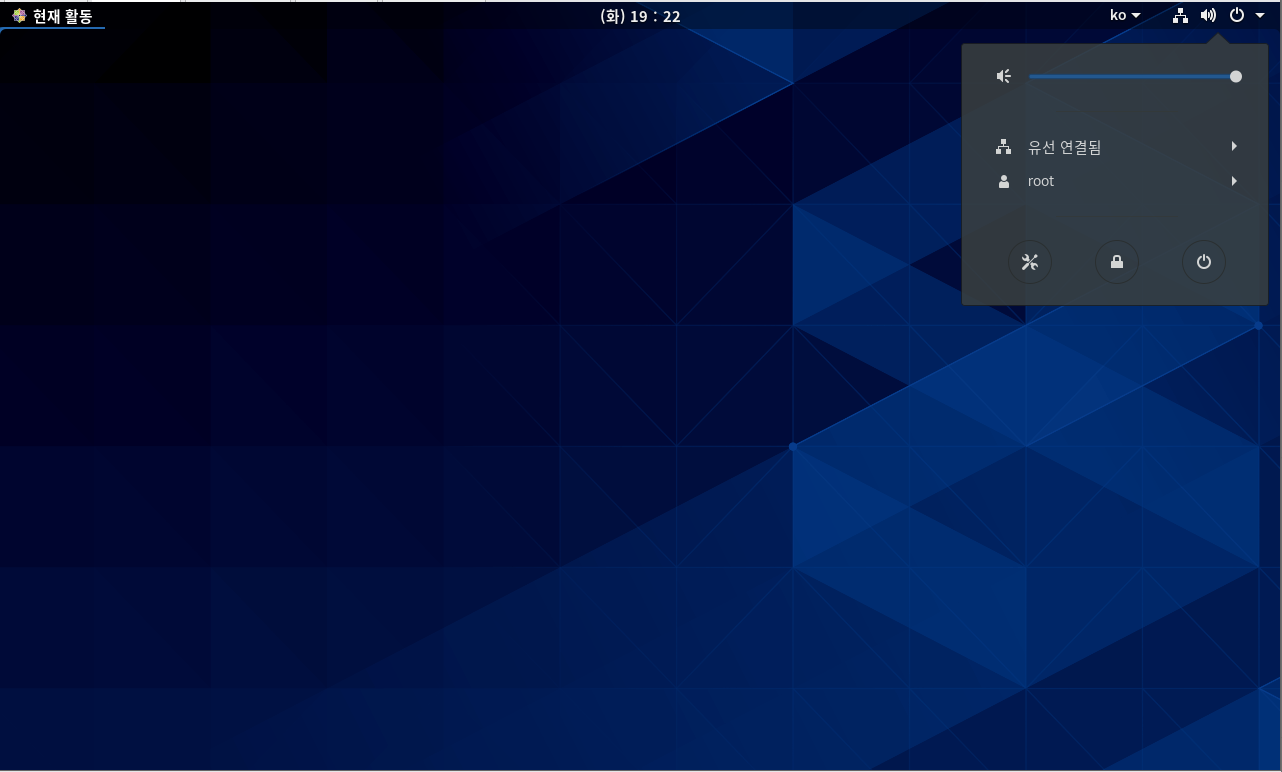
먼저 Server의 해상도 조절과 화면 잠금 기능을 끄기위해 상단의 전원 모양 아이콘을 클릭한 후 설정 아이콘을 클릭한다.
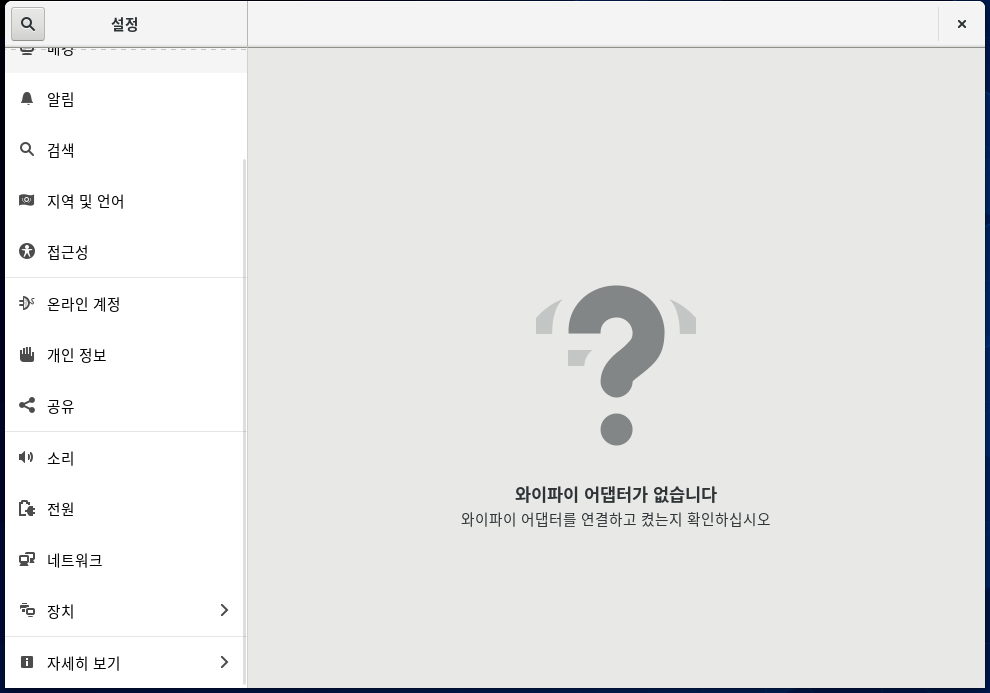
[설정] 창의 왼쪽에서 아래쪽으로 마우스를 스크롤한 후 [장치]를 클릭한다.

[디스플레이]를 클릭하고 [해상도]를 클릭한 후 아래쪽으로 스크롤해서 '1024 * 768로 호스트 컴퓨터의 해상도가 1366 * 768 이하면 게스트 컴퓨터의 해상도는 800 * 600 으로 설정하는 것이 적당하다.
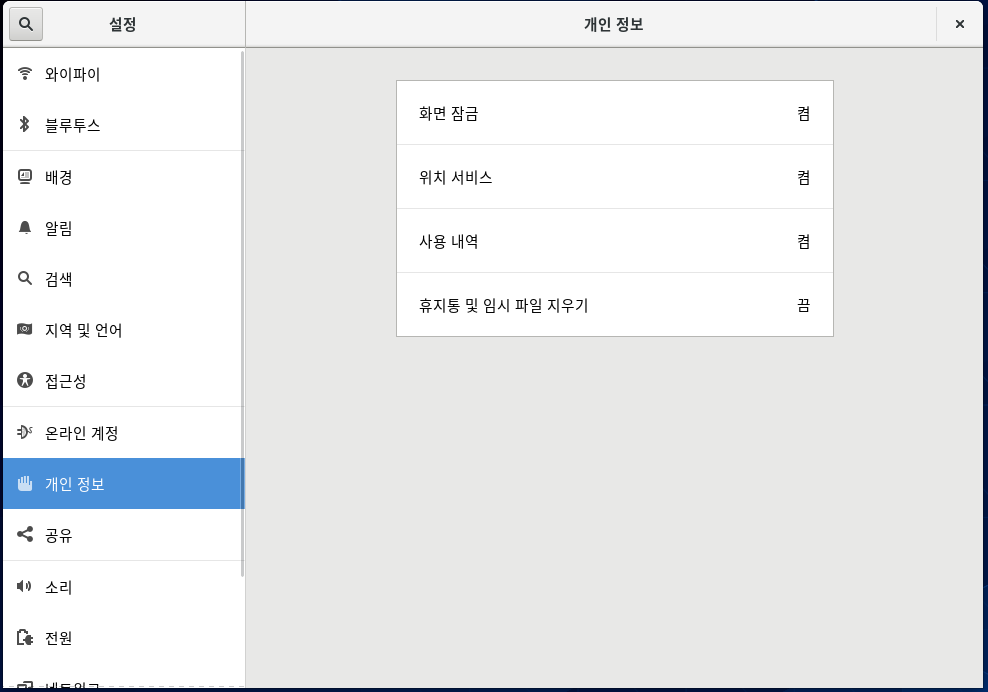
[개인 정보]를 클릭하고 [화면 잠금]을 클릭해서 '자동 화면 잠금'과 '알림 표시'를 끔으로 변경하자.
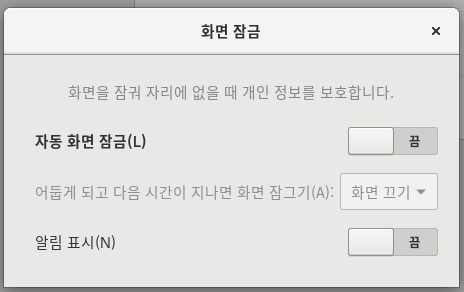
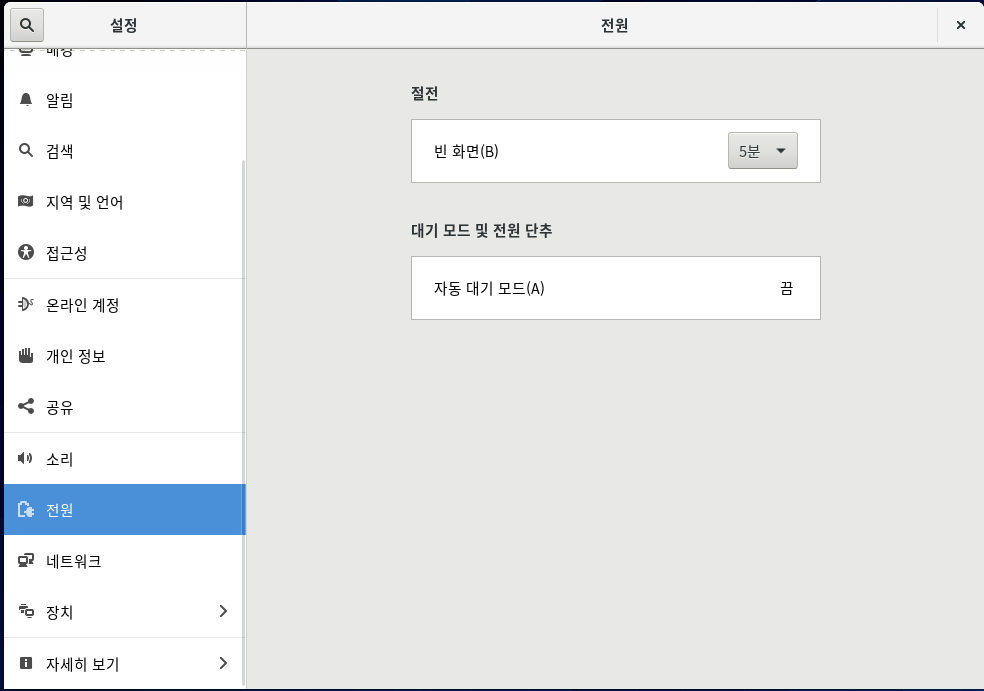
이번에는 전원을 클릭하고 빈화면을 안함으로 변경하자.
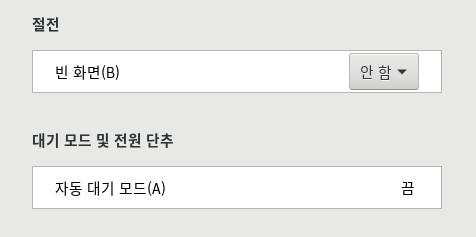
설정 창을 닫는다.
CentOS 8은 백그라운드로 새로운 패키지를 자동 업데이트하도록 설정되어 있다. 이 자동 업데이트 기능을 꺼놓자.
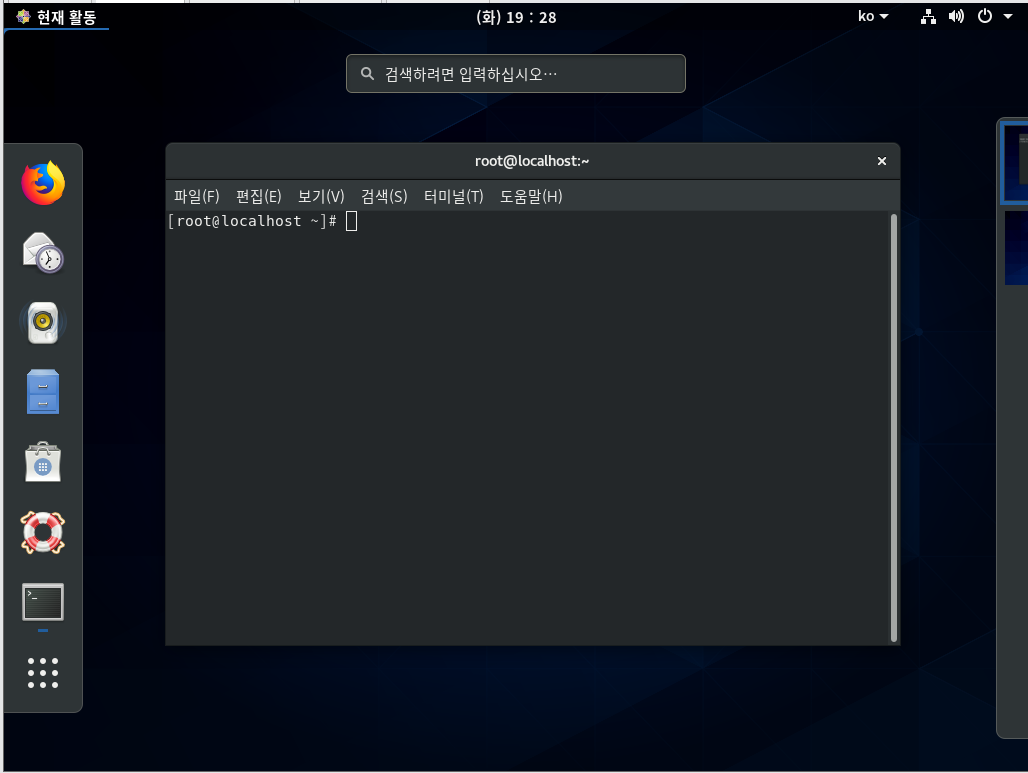
왼쪽 상단의 [현재 활동]을 클릭하고 [터미널]을 클릭해서 터미널을 열자.
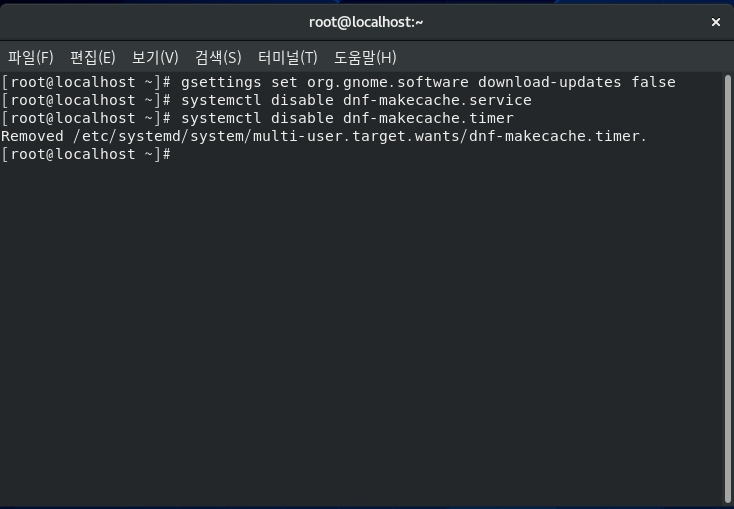
gsettings set org.gnome.software download-updates false
systemctl disable dnf-makecache.service
systemctl disable dnf-makecache.timer
세 번째 명령 결과로 'Removed/etc/sysyemd~~~'메세지가 나오면 된다.
이번에는 dnf 명령을 사용할 때도 CentOS 8(1905) 출시 시점의 소프트웨어가 설치되도록 하자.
cd /etc/yum.repos.d/
mkdir backup
ls
mv *.repo backup
ls
gedit This.repo
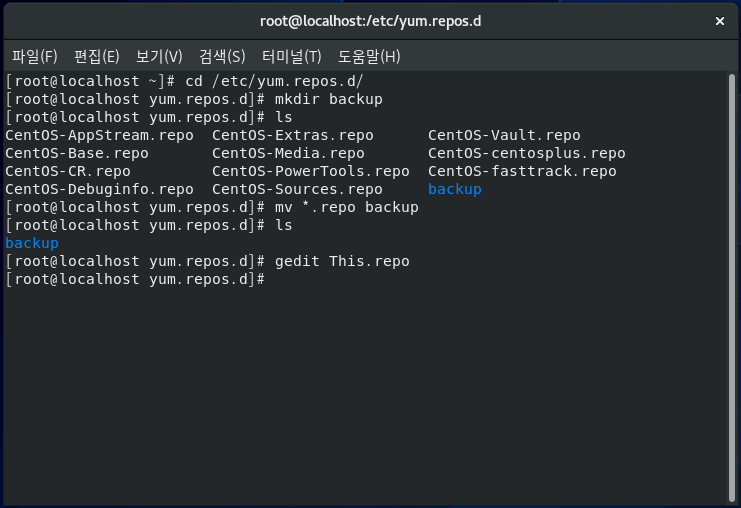
[BaseOS]
name=CentOS-$releasever - Base
baseurl=https://archive.kernel.org/centos-vault/8.0.1905/BaseOS/x86_64/os/
http://linuxsoft.cern.ch/centos-vault/8.0.1905/BaseOS/x86_64/os/
gpgcheck=0
[AppStream]
name=CentOS-$releasever - AppStream
baseurl=https://archive.kernel.org/centos-vault/8.0.1905/AppStream/x86_64/os/
http://linuxsoft.cern.ch/centos-vault/8.0.1905/AppStream/x86_64/os/
gpgcheck=0
[extras]
name=CentOS-$releasever - Extras
baseurl=https://archive.kernel.org/centos-vault/8.0.1905/extras/x86_64/os/
http://linuxsoft.cern.ch/centos-vault/8.0.1905/extras/x86_64/os/
gpgcheck=0
[centosplus]
name=CentOS-$releasever - Plus
baseurl=https://archive.kernel.org/centos-vault/8.0.1905/centosplus/x86_64/os/
http://linuxsoft.cern.ch/centos-vault/8.0.1905/centosplus/x86_64/os/
gpgcheck=0
[PowerTools]
name=CentOS-$releasever - PowerTools
baseurl=https://archive.kernel.org/centos-vault/8.0.1905/PowerTools/x86_64/os/
http://linuxsoft.cern.ch/centos-vault/8.0.1905/PowerTools/x86_64/os/
gpgcheck=0다음 내용을 채우고 저장한 후 gedit을 종료한다.

dnf clean all 명령으로 기존의 저장소 기록을 지운다.
IP 주소를 설정하자. Server는 192.168.111.100으로 변경할 것이다.
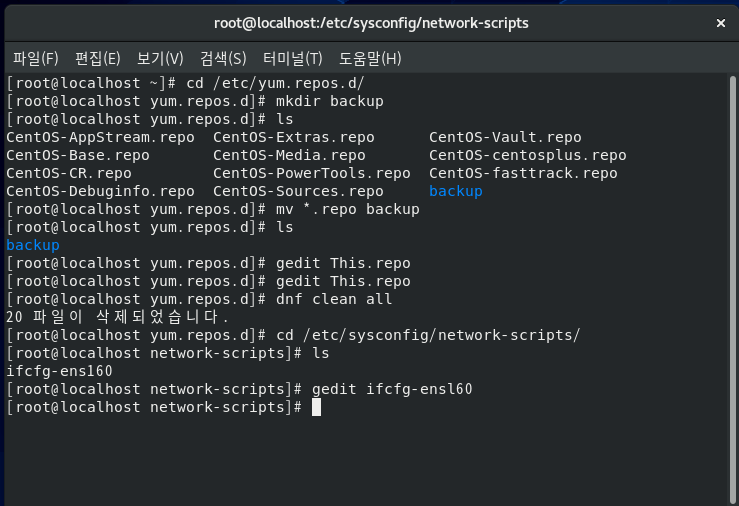
cd /etc/sysconfig/network-scripts/
ls
gedit ifcfg-ens160
TYPE="Ethernet"
PROXY_METHOD="none"
BROWSER_ONLY="no"
BOOTPROTO="none"
IPADDR="192.168.111.100"
NETMASK="255.255.255.0"
GATEWAY="192.168.111.2"
DNS1="192.168.111.2"
DEFROUTE="yes"
IPV4_FAILURE_FATAL="no"
IPV6INIT="yes"
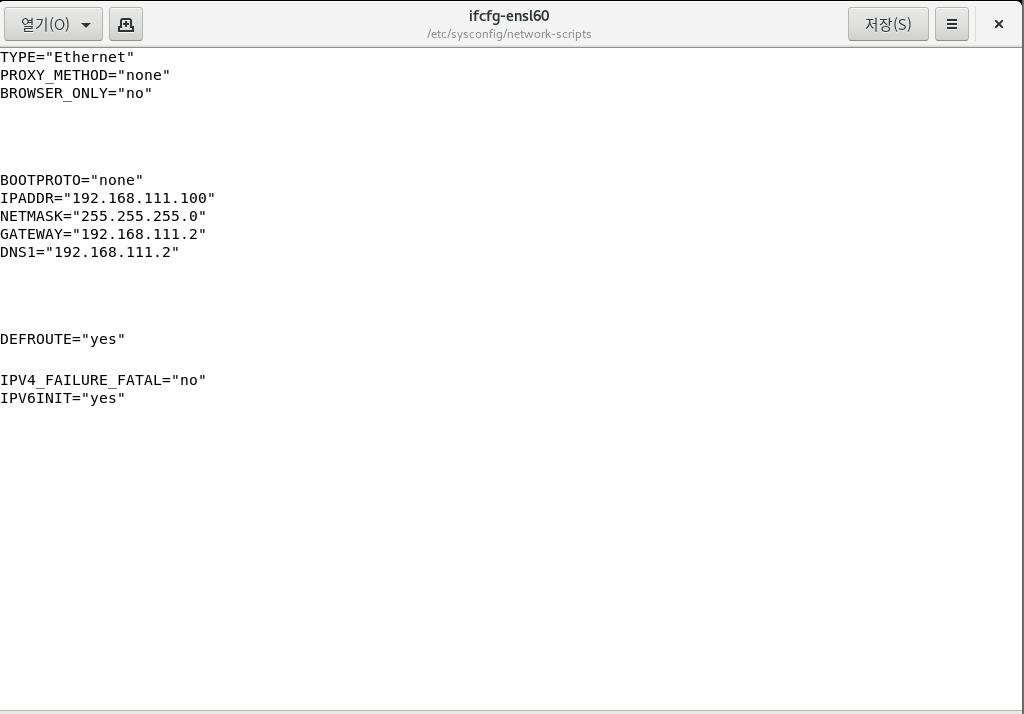
위와 같이 내용을 적어준후 저장하고 닫아준다.
nmcli connection down ens160
nmcli connection up ens160
reboot
를 터미널에 입력을 해서 재부팅을 한다.
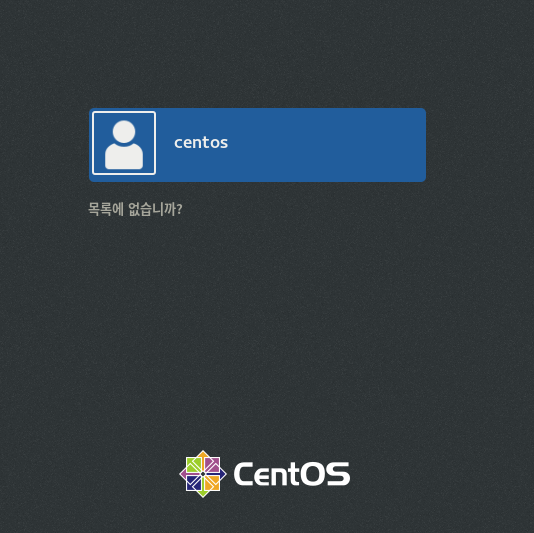
목록에 없습니까? 를 클릭해서 root로 로그인 해준다.
ifconfig ens160 명령으로 네트워크 정보를 확인한다.
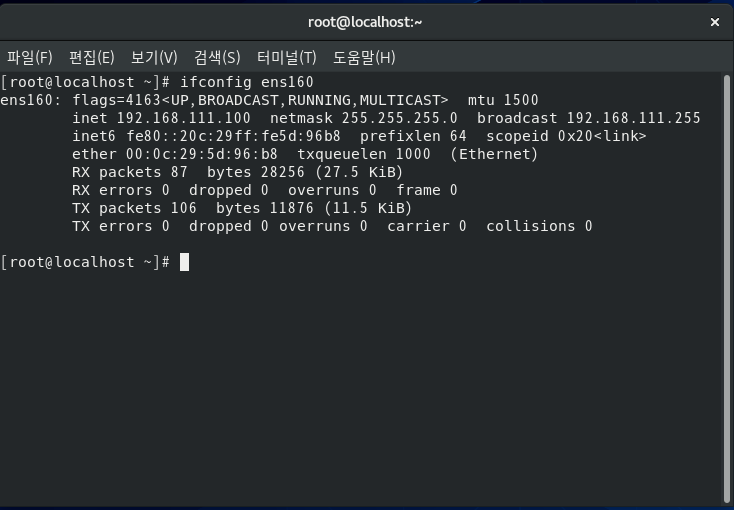
보안이 설정된 SELinux 기능을 끄자.
터미널에 아래와 같이 입력해 준다.
gedit /etc/sysconfig/selinux
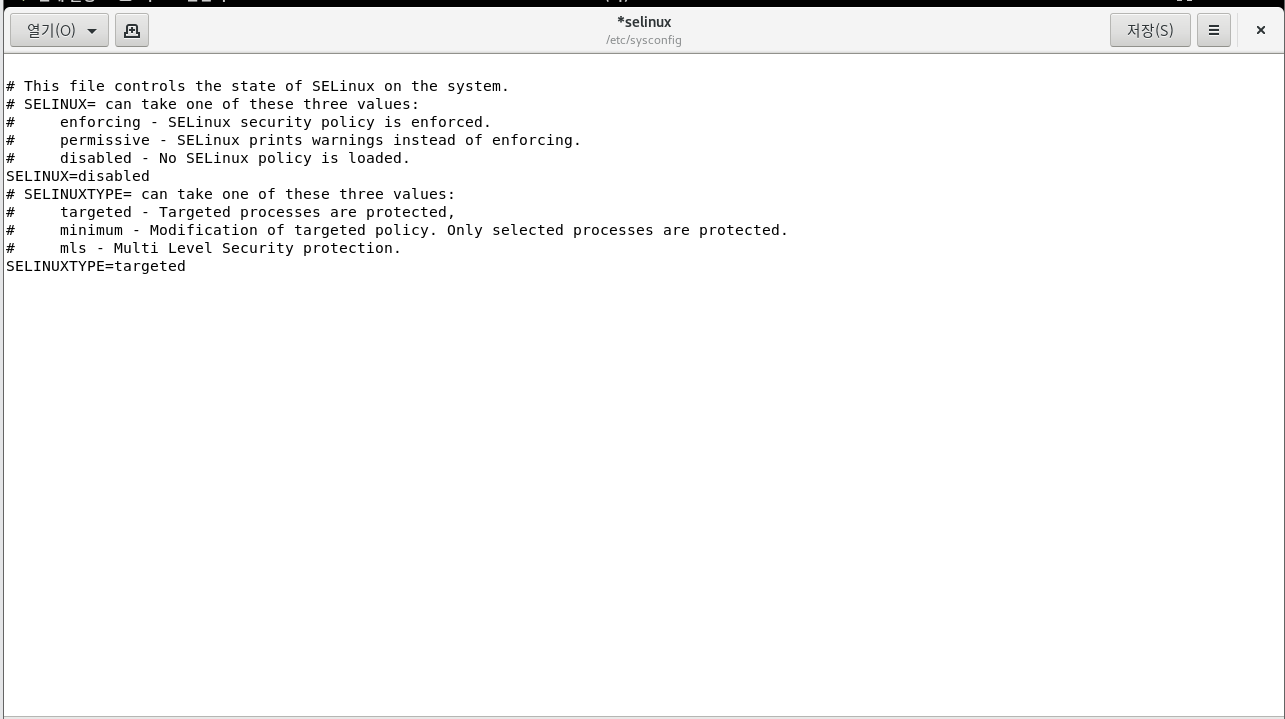
SELINUX=disabled로 변경해 준다.
그리고 저장 후에 닫아준다.
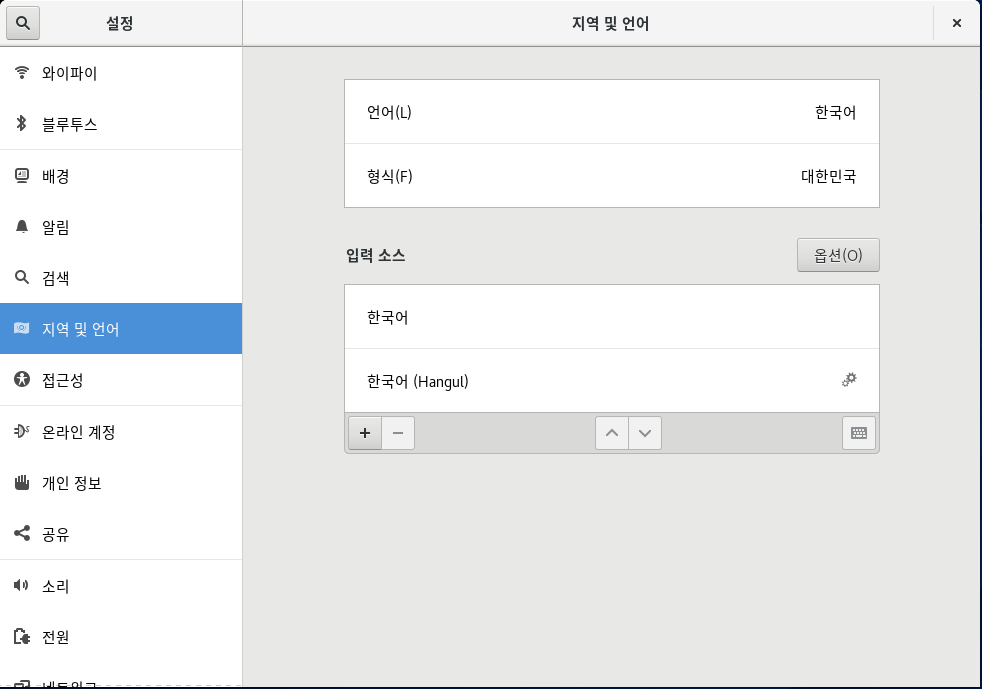
한국어를 사용하기 위해서 [설정]에서 [지역 및 언어]에서 [입력 소스]에서 [한국어]를 제거해 [한국어 (Hangul)]만 남겨둔다.
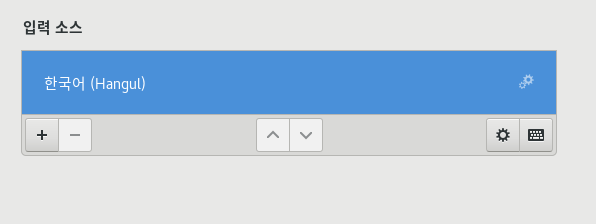
해상도를 고정하기 위해 터미널을 열어준다.
gedit /etc/grub.d/10_linux
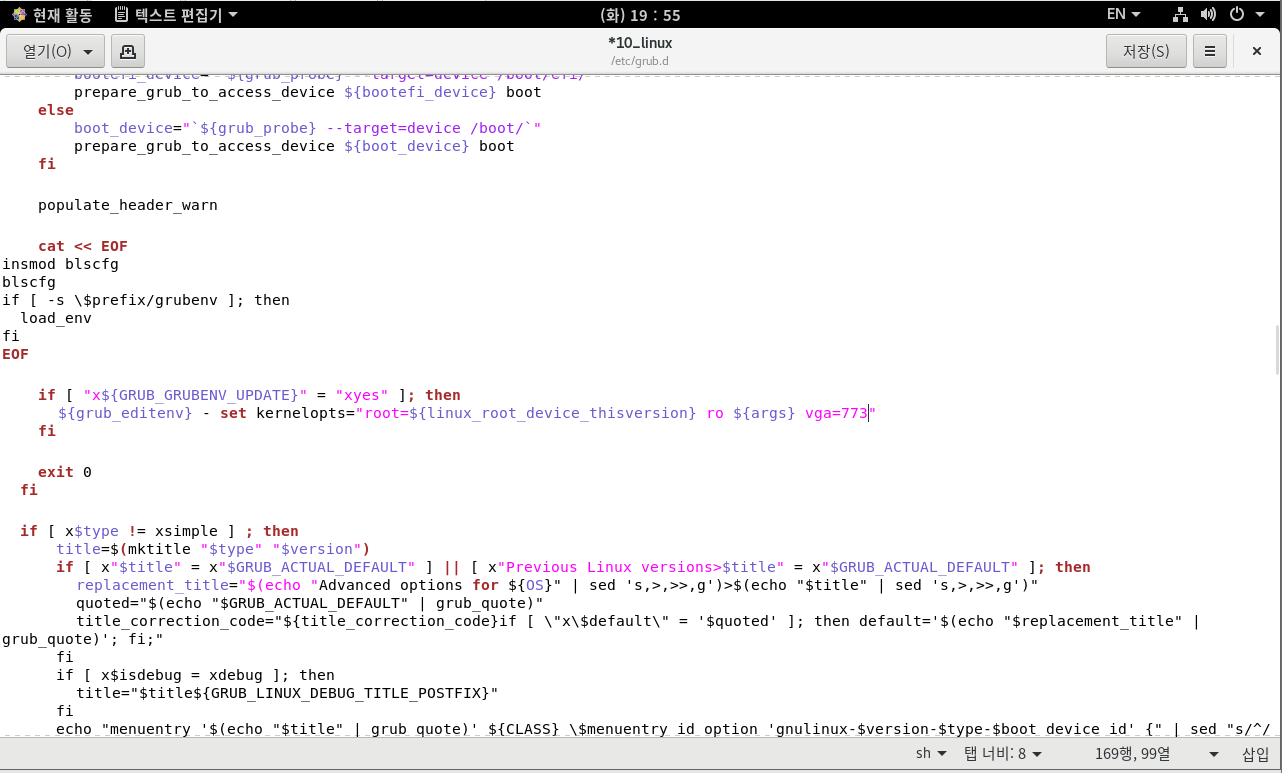
위와 같은 창이 나오면 169행에 vga=773을 추가해 준다.

grub2-mkconfig -o /boot/grub2/grub.cfg
명령으로 변경한 내용을 적용시키자.
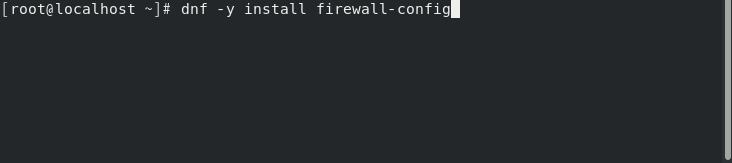
앞으로 자주 사용될 패키지를 미리 설치해놓자.
dnf -y install firewall-config
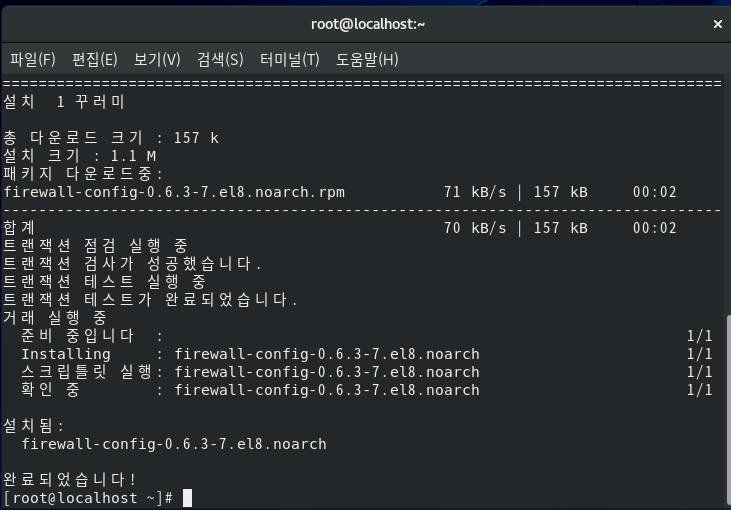
설치가 완료되면 cmd 창을 닫아 준다.
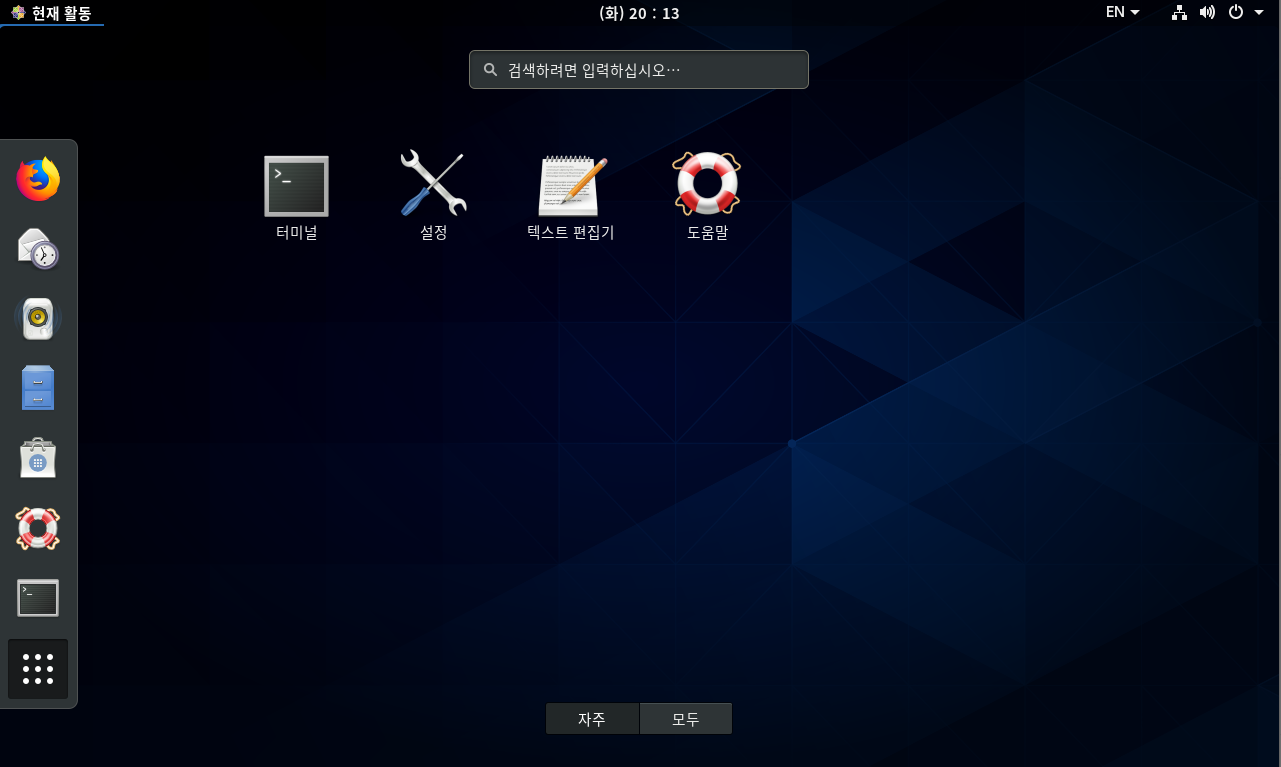
[현재 활동]을 클릭하고 [소프트웨어]를 클릭해서 실행한다.
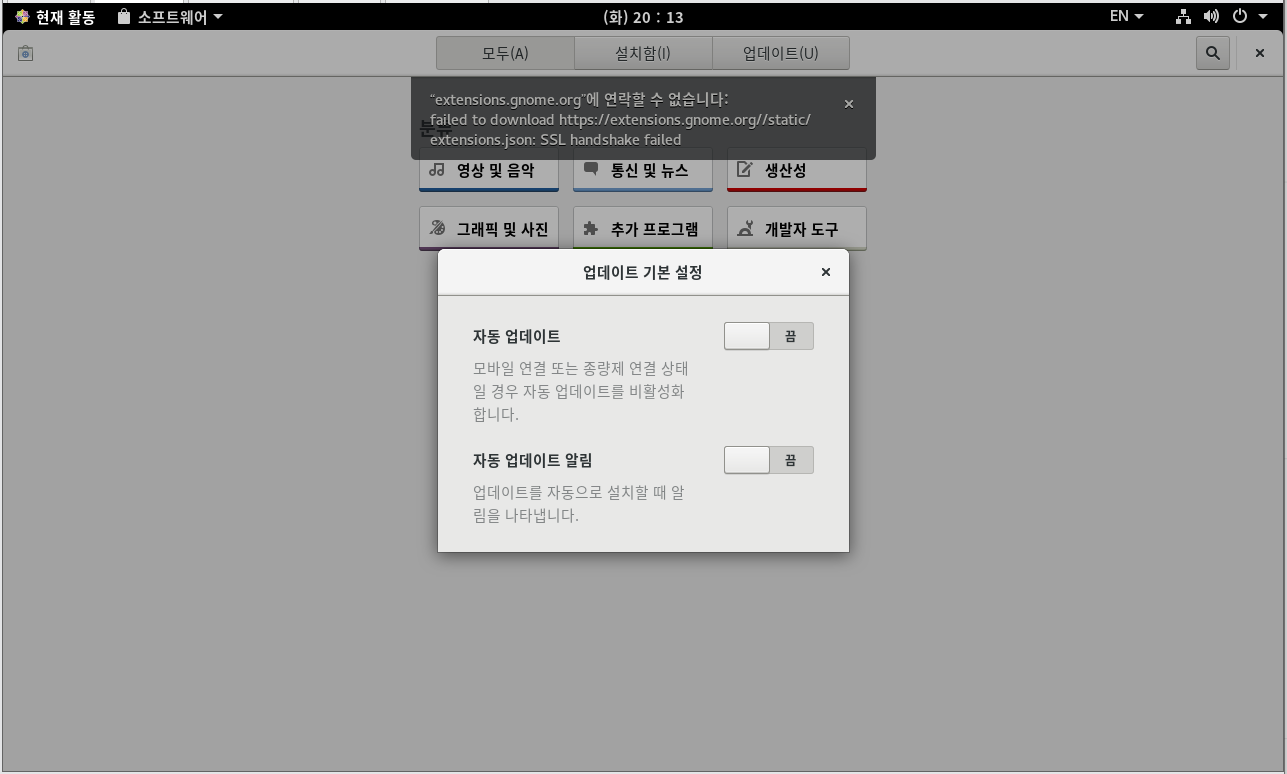
상단의 프로그램 중 [소프트웨어]에서 마우스 오른쪽 버튼을 클릭한 우 [업데이트 기본 설정]을 선택하고 모두 끔으로 만든 후 창을 닫는다.
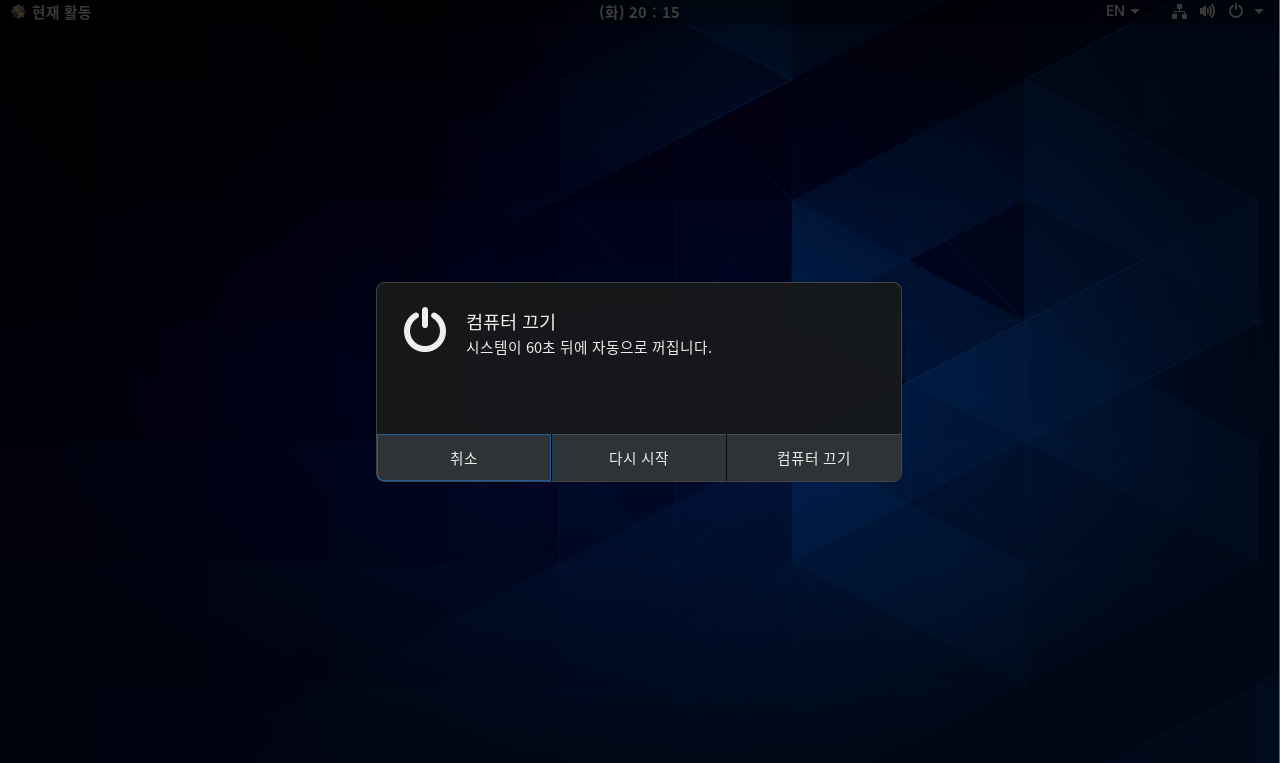
오른쪽 위에 있는 전원 모양 버튼을 클릭하고 다시 전원 모양 버튼을 클릭한 후 [컴퓨터 끄기]를 클릭해서 Server를 종료한다. 이로써 Server의 설치와 설정은 완전하게 마무리되었다.
마지막으로 설정이 완료된 Server를 스냅숏하자
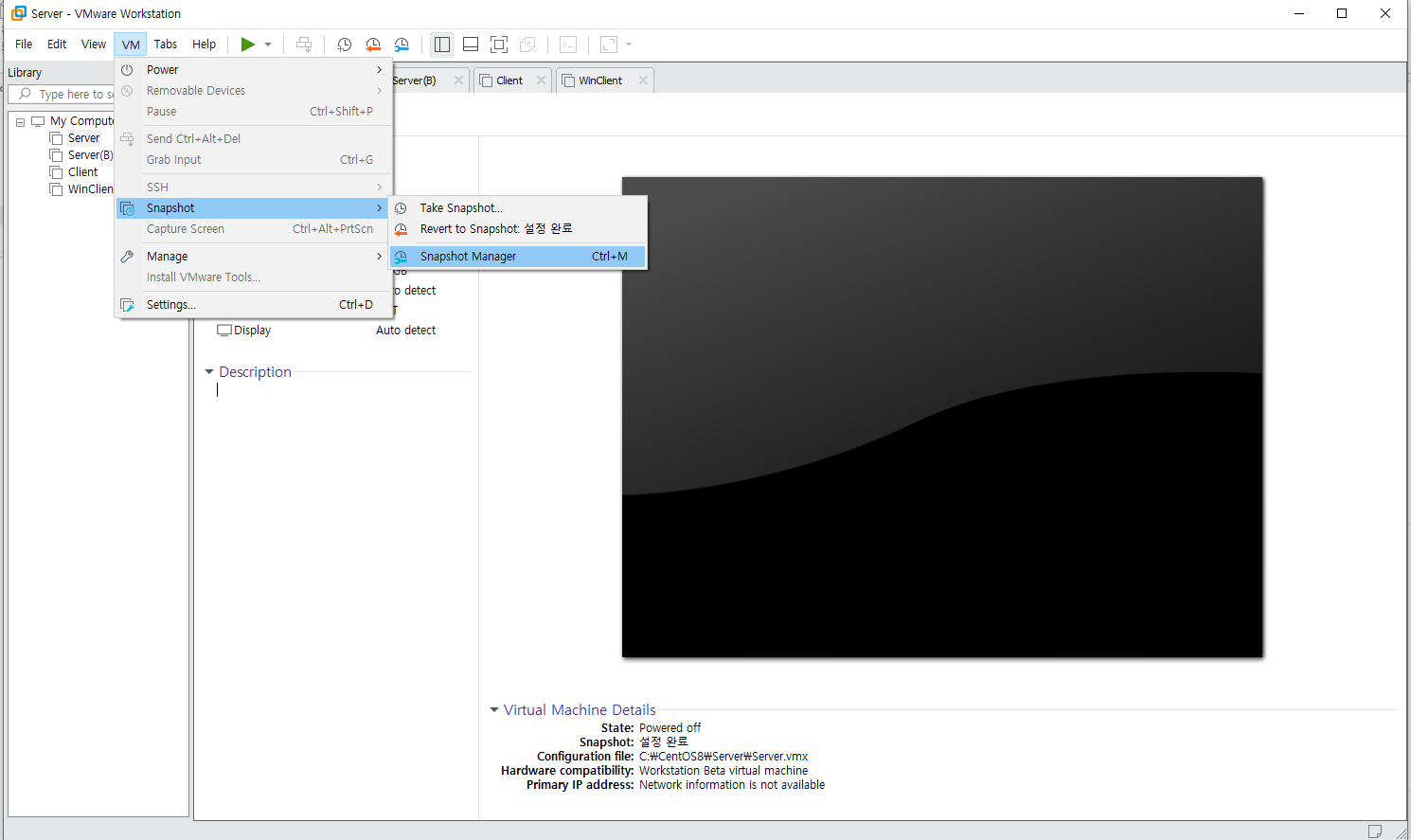
메누의 [VM] [Snapshot] [Snapshot Manager]를 선택한다.
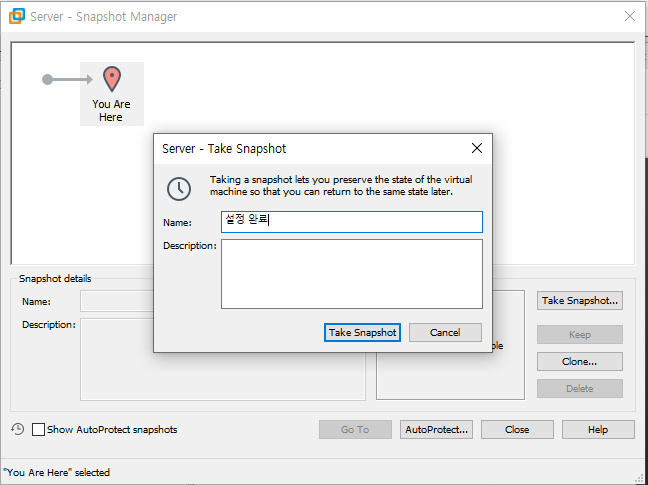
[Take Snapshot]을 클릭한 후 Name을 설정완료로 입력하고 Tack Snapsho 버튼을 클릭한다. Close를 눌러 스냅숏을 완료한다.
'LINUX' 카테고리의 다른 글
| [LINUX] WinClient 설치 (0) | 2021.10.19 |
|---|---|
| [LINUX] CentOS 리눅스 배포판 (0) | 2021.10.19 |
| [LINUX] 리눅스의 개요 (0) | 2021.10.18 |
| [LINUX] 가상머신 생성 (0) | 2021.10.18 |
| [LINUX] 가상머신의 소개와 설치 (0) | 2021.10.18 |





